Eemaldage ja desinstallige vidinad Windows 11-st
Nüüd on võimalik vidinaid Windows 11-st eemaldada ja desinstallida. Vidinad on OS-i uus funktsioon, mis toob teie töölauale ühe klõpsuga värskeimad uudised, ilmateate, aktsiad ja sarnase teabe. Saate neid pidada Windows 10-s saadaval oleva tegumiriba paneeli Uudised ja huvid täiustatud versiooniks.
Reklaam
Erinevalt uudistest ja huvidest on Windows 11 vidinad sellised täielikult kohandatav. Lisaks lubab Microsoft lõpuks kolmandate osapoolte arendajatel kohandatud vidinaid luua. Kuid selle kirjutamise hetkel on vidinate komplekt piiratud paljude Microsofti valmistatud üksustega.
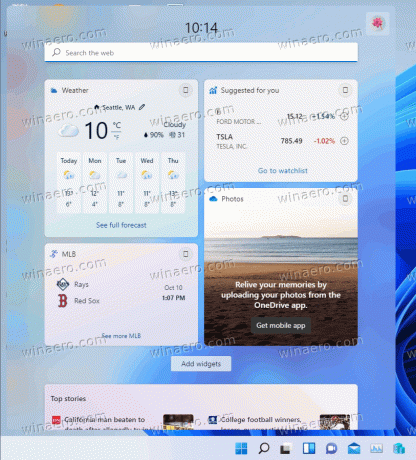
Saate avada Windows 11 vidinaid, klõpsates tegumiribal spetsiaalset nuppu või nuppu Võida + W otsetee. Isegi kui sa peida vidinate tegumiriba nupp Windows 11-s jääb kiirklahv tööle. Vidinate protsess jääb taustal käima.
Mida te ei saa teha, on paneeli suurust muuta. Vidinad kuvatakse alati ekraani vasakus servas. Samuti nõuavad vidinad Microsofti konto kasutamist. Nad ei tööta kohaliku kontoga.
Mõned kasutajad peavad vidinaid kasutuks. Nad tahaksid vidinatest jäädavalt lahti saada. Microsoft aga sellist võimalust Windows 11 kasutajaliideses ei paku. Niisiis, siin on lahendus vidinate eemaldamiseks Windows 11-st ja desinstallimiseks.
Eemaldage Windows 11 vidinad
- Paremklõpsake nuppu Start või vajutage nuppu Võida+X ja valige Windowsi terminal (administraator).
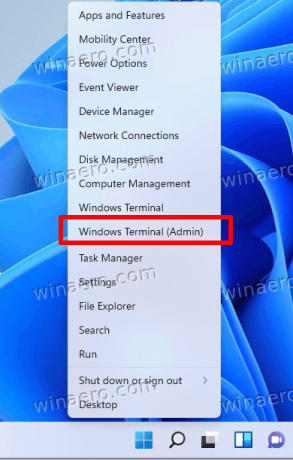
- Vajadusel lülitage see käsuviibale või PowerShelli profiilile. Kui te selle sätteid ei muuda, on see vaikimisi PowerShell.

- Tippige järgmine käsk ja vajutage nuppu Sisenema võti:
winget uninstall "Windowsi veebikogemuse pakett".
- Kui küsitakse, nõustuge Microsofti poe tingimuste ja tingimustega, sisestades Y kiri.
- Winget eemaldab nüüd MicrosoftWindowsi. Klient. WebExperience'i pakett, mis rakendab Windows 11 vidinaid.
Sa oled valmis.
Nii saate Windows 11-s vidinaid eemaldada ja desinstallida.
Kuidas see töötab
Alates operatsioonisüsteemist Windows 11 tarnib Microsoft tiib OS-iga eelinstallitud. Selle uusim versioon võimaldab eemaldada eelinstallitud rakendusi, isegi neid, mida ei saa rakenduse Seaded abil eemaldada. Käsk "winget list" näitab teile nimekirja, mida saate wingetiga eemaldada. Meil on siin a üksikasjalik postitus siin seda uut funktsiooni.
Kui muudate meelt ja peate pärast nende OS-ist eemaldamist vidinaid taastama, on see samuti lihtne. Peate lihtsalt eemaldatud paketi Microsoft Store'ist tagasi hankima.
Vidinate taastamine Windows 11-s
- Avage oma veebibrauser ja osutage järgmisele lingile: https://www.microsoft.com/store/productId/9MSSGKG348SP.
- Näete Windows Web Experience Packi rakendust. Klõpsake nuppu "Hangi".
- Kui Microsoft Store'i rakendus avaneb, installige pakett.
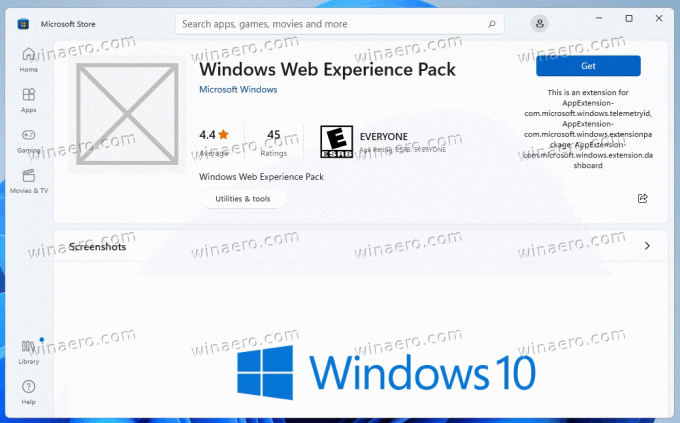
- Avage rakendus Seaded (Võida + ma) ja navigeerige jaotisse Isikupärastamine > Tegumiriba.
- Lülitage tegumiriba nupp "Vidinad" välja ja seejärel uuesti sisse. See laadib vidinate nupu uuesti.
- Klõpsake tegumiriba nupul Vidinad, et muuta need uuesti tööle ja kasutatavaks.
Sa oled valmis.
Lõpuks saate vidinatest lahti saada neid eemaldamata. Saate need lihtsalt rühmapoliitika sätte abil keelata.
Keela vidinad rühmapoliitikas
- Vajutage Võida + R ja tüüp
gpedit.mscdialoogiaknas Käivita. - Laiendage kohaliku rühmapoliitika redaktori vasakpoolset paani väärtusele Arvuti konfiguratsioon > Haldusmallid > Windowsi komponendid > Vidinad.
- Topeltklõpsake paremal Luba vidinad valik.
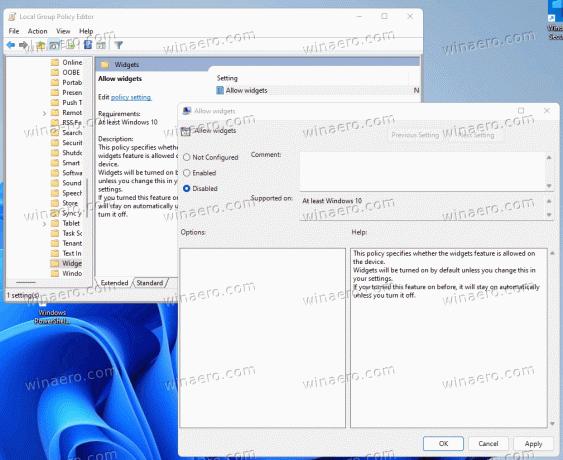
- Valige Keelatud Windows 11 vidinate eemaldamiseks ilma desinstallimata. Klõpsake nuppu Rakenda ja OK.
Vidinad keelatakse nüüd kõigi kasutajate jaoks.
Nende uuesti lubamiseks määrake ülalmainitud Luba vidinad Poliitika valik "Pole konfigureeritud". See taastab vidinad.
See on kõik.


