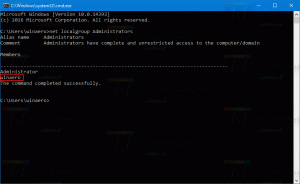Kuidas installida Windows 10 buutivalt USB-mälupulgalt
Operatsioonisüsteemi ISO-piltide plaadile kirjutamise ajad on ammu möödas. Tänapäeval saab enamik personaalarvuteid käivitada USB kaudu, nii et Windowsi USB-mälupulgalt on lihtsam värskendada ja mugavam installida. Teine hea põhjus sellisel viisil installimiseks on installikiirus, mis on oluliselt kiirem kui optilise draivi seadistamine. Paljudel kaasaegsetel seadmetel pole optilist draivi kaasas. Vaatame, kuidas Windows 10 seadistust alglaaditavale USB-mälupulgale üle kanda. Kui kasutate praegu operatsioonisüsteemi Windows 8, siis pole vaja kolmanda osapoole tarkvara, kuid Windows 7 puhul vajate Windows 10 ISO-faili sisu ekstraktimiseks mõnda tööriista, näiteks 7-Zip arhiivi.
Hoiatus! Peate selleks kasutatavalt USB-mälupulgalt kõik andmed kustutama, nii et enne jätkamist varundage sellel olevad olulised andmed.
Peate ISO-faili lahti pakkima. Operatsioonisüsteemis Windows 7 kasutage tasuta avatud lähtekoodi 7-zip arhiveerija või installida Virtuaalne CloneDrive tarkvara, mis on samuti tasuta. See loob virtuaalse draivi, mis suudab ühendada ISO-kujutisi ja saate nendega töötada nagu tavalisse DVD-draivi sisestatud DVD-kettaga.
Operatsioonisüsteemides Windows 8 ja Windows 8.1 ei vaja te ISO sisu USB-mälupulgale ekstraheerimiseks kolmanda osapoole tarkvara: Windows 8 ja Windows 8.1 on sisseehitatud ISO-piltide tugi. Selle paigaldamiseks tehke ISO-l lihtsalt topeltklõps; Windows 8 loob virtuaalse DVD-draivi selle arvuti kaustas. Seejärel saate lihtsalt faile virtuaalselt DVD-draivilt USB-mälupulgale kopeerida ja kleepida.
Oluline märkus: Windowsi 32-bitisest (x86) väljaandest ei saa luua buutitavat 64-bitist (x64) Windows 10 USB-mälupulka. Kasutage 64-bitise USB-mälupulga loomiseks Windowsi 64-bitist väljaannet. Siiski, teie saab looge Windowsi 32-bitise (x86) väljaandega USB-draiv Windowsi 64-bitisest väljaandest.
- Kui teil pole seda siin kirjeldatud viisil, laadige alla Windows 10: Windows 10 tehnilise eelvaate otselingid.
- Avage an kõrgendatud käsuviip
- Sisestage järgmine:
kettaosa
Diskpart on konsooli kettahaldusutiliit, mis tarnitakse vaikimisi Windowsiga. See võimaldab teil kõiki kettahaldustoiminguid teha käsurealt. - Ühendage oma USB-mälupulk.
- Tippige diskparti viibale järgmine tekst:
loendi ketas
See kuvab tabeli kõigi teie ketastega, sealhulgas praegu ühendatud USB-mälupulgaga. Pange tähele USB-mälupulga numbrit.
Minu puhul on see ketas 1 - Nüüd peate diskpartis valima oma USB-ketta. Sisestage järgmine:
vali ketas nr
Kus # on teie USB-mälupulga number. Minu puhul on see 1, seega pean kasutama järgmist käsku:
vali ketas 1
- Tippige järgmine käsk:
puhas
See kustutab kõik andmed teie USB-draivilt.
Märkus. Kui olete kogenud kasutaja ja teate, et teie USB-mälupulgal on korralik failisüsteem, võite selle sammu vahele jätta. Kui te pole kindel, on parem puhastada vaheseinad ja andmed. - Tippige järgmine käsk:
crea osa prim
See loob esmase partitsiooni, mis salvestab teie andmed.
- Nüüd peate partitsiooni vormindama. Kasutage järgmist käsku:
kiire vormindamine
- Järgmisena tippige järgmine käsk:
aktiivne
See võimaldab teie USB-mälupulgal laadida mõnda alglaadurit.
- Nüüd on teie töö diskpartis lõppenud. Sellest lahkumiseks tippige "exit". Naaste kõrgendatud käsureale – ärge sulgege seda.
- Topeltklõpsake selle ühendamiseks Windows 8 ISO-kujutist ja kopeerige kõik failid Windows 10 ISO-pildilt USB-mälupulgale. See võtab sõltuvalt USB-mälupulga kiirusest mõne minuti. Operatsioonisüsteemis Windows 7 avage Windows 10 ISO koos 7-Zipiga ja ekstraktige kõik failid USB-mälupulga draivitähesse.
- Viimane osa: peate oma USB-mälupulgale kirjutama alglaaduri. Oletame, et teie ühendatud ISO-pildi kaustas This PC/Computer on draivitäht D: ja teie USB-mälupulgal on draivitäht E:
Seejärel peate kõrgendatud käsureale tippima järgmise käsu:D:\Boot\Bootsect /NT60 E: /force /mbr
See kirjutab NT6 alglaadimissektori teie USB-mälupulgale. Asendage minu näite tähed oma OS-i sobivate tähtedega.
See on kõik! Nüüd saate seda USB-mälupulka kasutada Windows 10 käivitamiseks ja installimiseks igasse arvutisse, mis toetab USB-lt käivitamist.
P.S. Tegelikult, kui muudate USB-draivi alglaadimissektori kirjutamisega alglaaditavaks, nii kaua kui te draivi ei vorminda, saab lihtsalt kustutada kõik sellel olevad failid ja kopeerida uuemad failid värskendatud ISO-lt samale välkmäluseadmele ja see saabas.