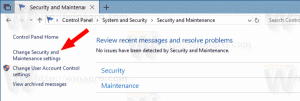Xboxi mängupuldi püsivara värskendamine opsüsteemis Windows 10 või 11
Xboxi kontrollerite värskendused ei ole Windowsi või Xboxi tarkvaravärskendustega võrreldes nii sagedased. Sellegipoolest annab Microsoft mõnikord välja uue püsivara, et parandada ühenduvust, parandada vigu või lisada olemasolevale riistvarale uusi funktsioone. Näiteks Microsoft plaanib lisada Bluetooth Low Energy Olemasolevate Bluetoothiga Xboxi juhtmevabade kontrollerite väiksema latentsusaja ja mitme seadme toe jaoks. Nende funktsioonide kasutamiseks peate värskendama Xboxi juhtmevaba kontrolleri püsivara.
Xboxis on mängupuldi püsivara värskendamine lihtne. Konsool võib teile kuvada teatise uute saadaolevate värskenduste kohta või avada Seaded > Seade ja voogesitus > Tarvikud ja installida seal saadaolevad värskendused. Kuigi Xboxi juhtmevabad kontrollerid töötavad algselt Windows 10 ja Windows 11-ga, on värskenduste installimine vähem ilmne. See artikkel näitab, kuidas värskendada Xboxi juhtmevaba kontrollerit Windows 10 või 11 arvutis.
Xboxi mängupuldi püsivara värskendamiseks peate Microsoft Store'ist alla laadima rakenduse Xbox Accessories, kasutades
see link. Pärast allalaadimist tehke järgmist.Värskendage Windows 10 või 11 Xboxi mängupuldi püsivara
- Käivitage rakendus Xbox Accessories, seejärel ühendage mängupult arvutiga MicroUSB-kaabli abil. Pange tähele, et te ei saa Windows 10 või 11 püsivara juhtmevabalt värskendada.
- Leidke seadmete loendist oma mängupult, seejärel klõpsake kolme punktiga nuppu.
- Vaadake püsivara versiooni numbrit ekraani vasakus ülanurgas ja klõpsake esimest nuppu. See võib kuvada teadet "Värskendus pole saadaval".
- Järgmisel ekraanil klõpsake nuppu "Jätka" nuppu. Ärge puudutage oma kontrollerit värskendamise ajal, et vältida kaabli juhuslikku lahtiühendamist. Samuti, kui teil on mängupuldiga ühendatud lisatarvikuid, jätke need vooluvõrku ja ärge eemaldage neid.
- Oodake, kuni Windows värskendab teie Xboxi juhtmevaba kontrolleri püsivara.
- Kui olete lõpetanud, ühendage kontroller arvutiga Bluetoothi, Xbox Wirelessi või USB-kaabli abil.
See on kõik.