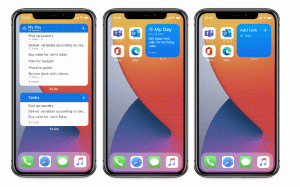Kuidas Windows 10-s draivitähti peita
Windowsis saate failihalduris draivitähed peita. Need kaovad nii navigeerimispaanilt kui ka kaustast This PC. Seda saab teha kas kaustasuvandite või registri näpunäidetega. Siin on, kuidas.
Windows 10 määrab saadaoleva draivitähe uuele arvutiga ühendatud draivile. Operatsioonisüsteem läbib tähestikku A-st Z-ni, et leida esimene saadaolev täht, mille abil see erinevatele draividele määrata. Ajalooliselt reserveerib see flopidraivide jaoks draivitähed A ja B.
Kaasaegsed Windowsi versioonid määravad C-tähe süsteemisektsioonile, kuhu Windows on installitud. Isegi kahekordse alglaadimise konfiguratsioonis kuvab Windows 10 oma süsteemipartitsiooni kujul C:.
Draivitähtede muutmine võimaldab draive ümber paigutada kaustas This PC. See võib olla kasulik pärast täiendava draivi lisamist või uue partitsiooni loomist. Näiteks võite soovida muuta selle draivitähte, et kuvada see enne DVD-draivi. Samuti määratakse USB-draivi draivitähte muutmisel jäädavalt. Tihti muudab Windows 10 väliste draivide ühendamisel juhuslikult draivitähte, nii et saate selle protsessi paremini ennustada.
Näpunäide.: Windows 10 draivitähtede muutmiseks vaadake artiklit
Kuidas muuta draivitähte Windows 10-s
Vaikimisi näitab Windows draivitähti PÄRAST draivi silte (nimesid) kaustas This PC / Computer. Kasutaja saab takistada draivitähtede kuvamist kaustasuvandite abil.
Draivitähtede peitmiseks Windows 10-s, tehke järgmist.
- Avage see arvuti File Exploreris.
- Exploreri lindi kasutajaliideses klõpsake nuppu Fail -> Muuda kausta ja otsingusuvandeid.
- Minge jaotises Kaustasuvandid vahekaardile Vaade.
- Tühjendage valik Näita draivitähti.
Sa oled valmis! File Explorer peidab kõigi draivide tähed ja näitab ainult nende silte.
Näpunäide: saate kiirjuurdepääsu tööriistaribale lisada nupu Kaustasuvandid. Vaadake järgmist artiklit: Kuidas lisada File Exploreri kiirjuurdepääsu tööriistaribale mis tahes lindi käsku.
Märkus: kui teil on keelanud lindi kasutades sellist tööriista nagu Winaero lindi keelaja, vajutage F10 -> klõpsake menüü Tööriistad - Kausta valikud.
Sama saab saavutada registri näpunäidete rakendamisega.
Peida draivitähed registri näpunäidetega
- Avatud Registriredaktor.
- Minge järgmisele registrivõtmele:
HKEY_CURRENT_USER\SOFTWARE\Microsoft\Windows\CurrentVersion\Explorer
Näpunäide: vaata kuidas hüpata ühe klõpsuga soovitud registrivõtmele.
- Siin peate leidma asukoha ShowDrive Letters First väärtus. Kui te seda ei leia, looge lihtsalt uus 32-bitine DWORD-väärtus ja nimetage see ShowDriveLettersFirst.
- Seadistage ShowDriveLettersFirst väärtuse väärtusandmed vastavalt järgmisele reeglile:
0 – kuvab draivi siltide järel kõik draivitähed.
2 - peidab kõik draivitähed. - Registri näpunäidetega tehtud muudatuste jõustumiseks peate seda tegema Logi välja ja logige sisse oma kasutajakontole. Teise võimalusena saate taaskäivitage Exploreri kest.
Märkus: ShowDrive Letters First parameeter aktsepteerib veel mõnda väärtust, mida kasutate selleks, et File Exploreris kuvatakse draivitähed enne draivi silti.
Vaadake artiklit:
Kuva draivitähed enne draivi nimesid selles arvutis/arvuti kaustas
Lõpuks saate peita teatud draivid File Exploreri kaustas See arvuti. Protseduuri kirjeldatakse artiklis
Kuidas draivi Windows 10 File Exploreris peita
See on kõik.