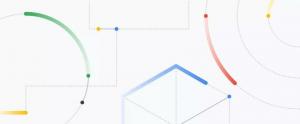Windows 11 eemaldage sellest arvutist kaustad
Siit saate teada, kuidas Windows 11-s sellest arvutist kaustu eemaldada, kui teile ei meeldi dokumendid, muusika, pildid, videod, allalaadimised ja töölaud spetsiaalses jaotises. Nende kaustade kustutamiseks selle arvuti asukohast File Exploreris on kaks meetodit.
Vaikimisi avab Windows 11 File Exploreri kiirjuurdepääsu jaotisesse kinnitatud kaustade ja hiljutiste failidega. Need, kellele selline käitumine ei meeldi, saavad Windows 11 seadistada avage selle arvuti jaoks File Explorer.
Siiski kuvab operatsioonisüsteem jaotises "Kaustad" täiendavaid katalooge. Sealt leiate otseteed töölauale, dokumentidele, piltidele, videotele, muusikale ja allalaaditavatele failidele. Kui eelistate puhtamaid kasutajaliideseid või soovite saada rohkem ruumi kohalikele ja võrgudraividele, saate Windows 11-s eemaldada kaustu selles arvutis.
Siin on, kuidas seda teha. Pange tähele, et Windows 11-s selles arvutis kaustade kustutamiseks vajate administraatori juurdepääsutaset.
Eemaldage sellest arvutist kaustad operatsioonisüsteemis Windows 11
Erinevalt kiirjuurdepääsust, kus saate vaike- või kohandatud kaustu eemaldada, paremklõpsates neid ja valides "Unpin from Quick Access", ei paku see arvuti sellist valikut. See tähendab, et peate Windows 11-s sellest arvutist vaikekaustade eemaldamiseks Windowsi registrit näppima. Selle tegemiseks on kaks meetodit: klassikaline GUID-võtme eemaldamisega ja ThisPCPolicy meetod.
Eemaldage selle arvuti kaustad, kasutades ThisPCPolicy näpunäidet
- Avage registriredaktor; vajutage Võida + R ja tüüp
regedit. - Avage järgmine võti:
HKEY_LOCAL_MACHINE\SOFTWARE\Microsoft\Windows\CurrentVersion\Explorer\FolderDescriptions. Saate selle tee kopeerida ja kleepida Regediti aadressiribale. - Nüüd avage eemaldatava kausta jaoks võti {GUID}.
- Sest Töölaud, võti on {B4BFCC3A-DB2C-424C-B029-7FE99A87C641}.
- Dokumendid = {f42ee2d3-909f-4907-8871-4c22fc0bf756}.
- Allalaadimised = {7d83ee9b-2244-4e70-b1f5-5393042af1e4}.
- Muusika = {a0c69a99-21c8-4671-8703-7934162fcf1d}.
- Pildid = {0ddd015d-b06c-45d5-8c4c-f59713854639}.
- Videod = {35286a68-3c57-41a1-bbb1-0eae73d76c95}.
- Nüüd valige avatud võtme {GUID} all vasakul paanil PropertyBag alamvõti.
- Topeltklõpsake paremal See PC-poliitika väärtus. Muutke väärtuse andmeid alates Näita juurde Peida, seejärel klõpsake nuppu OK, salvestage muudatused.
- Kui ThisPCPolicy väärtus puudub, klõpsake nuppu Redigeeri > Uus > Stringi väärtus ja nimetage see ümber See PC-poliitika. Määrake selle väärtusandmeteks Peida.
Sa oled valmis. Lõpuks, Windows 11-s selles arvutis peidetud kaustade taastamiseks korrake ülaltoodud samme ja muutke kõigi vajalike kaustade väärtusandmed valikule Kuva.
Märkus. GUID väärtused on "tuntud kaustad", Windowsi kesta funktsioon. Nende kohta saate rohkem lugeda siin.
Aja säästmiseks saate ülaltoodud muudatuste tegemiseks alla laadida kasutusvalmis registrifailid.
Kasutusvalmis registrifailid
Laadige alla järgmine ZIP-arhiiv ja pakkige see välja mis tahes teie valitud kausta.
Laadige alla REG-failid
Nüüd topeltklõpsake failidel:
-
Peida kõik selle arvuti kaustad operatsioonisüsteemis Windows 11.reg- peidab kõik isiklikud kataloogid kaustas This PC.
Samuti peidavad järgmised failid Windows 11-s selle arvuti üksikuid kaustu:
Peida töölaua kaust.regPeida dokumendid kaust.regPeida allalaadimiste kaust.regPeida piltide kaust.regPeida muusika kaust.regPeida Videod folder.reg
Lõpuks leiate arhiivi lisatud REG-failide jaoks vastavad "Näita" näpunäited. See võimaldab teil kiiresti taastada kõik või valida kaustad selle arvuti asukohas Windows 11-s.
Teise võimalusena võite kasutada Winaero Tweakerit. See võimaldab mõne klõpsuga kiiresti eemaldada selles arvutis olevad kaustad.
Winaero Tweakeri kasutamine
Laadige Winaero Tweaker alla saidilt see link, installige ja käivitage see.
Valige vasakpoolsel paanil File Explorer \ Kohanda selle arvuti kaustu. Paremal valige üks või mitu kausta, et need sealt eemaldada, ja klõpsake nuppu Eemalda.
Lõpuks saate sellesse arvutisse lisada kohandatud kaustu, mida Windows 11 oma valikute ja sätetega teha ei luba.
Winaero Tweakeri vaikekausta taastamiseks klõpsake nuppu Lähtestage see leht vaikeseadetele nuppu.
Kustutage üksikute kaustade GUID-võtmed
See meetod on üsna erinev, kuna eeldab, et kustutate Windows 11-s sellest arvutist kaustade eemaldamiseks üksikute kataloogide GUID-id. Selle meetodi peamiseks puuduseks on see, et Windows 11 taastab kustutatud võtmed pärast ehitamist. Igatahes tasub siin kajastada.
Sellest arvutist kaustade eemaldamiseks operatsioonisüsteemis Windows 11 tehke järgmist.
- Vajutage Võida + R ja sisestage
regeditkäsk väljal Käivita, seejärel vajutage Sisenema. - Minema
HKEY_LOCAL_MACHINE\SOFTWARE\Microsoft\Windows\CurrentVersion\Explorer\MyComputer\NameSpace. Saate kopeerida ja kleepida tee aadressiribale, et sinna kiiremini jõuda. - Nüüd eemaldage üks või kõik järgmised kaustadele vastavad võtmed:
- Töölaud: {B4BFCC3A-DB2C-424C-B029-7FE99A87C641}.
- Dokumendid: {d3162b92-9365-467a-956b-92703aca08af}.
- Allalaadimised: {088e3905-0323-4b02-9826-5d99428e115f}.
- Muusika: {3dfdf296-dbec-4fb4-81d1-6a3438bcf4de}.
- Pildid: {24ad3ad4-a569-4530-98e1-ab02f9417aa8}.
- Videod: {f86fa3ab-70d2-4fc7-9c99-fcbf05467f3a}.
- Paremklõpsake kaustal (klahvi) ja valige Kustuta selle eemaldamiseks.
- Korrake samme 3–4 kõigi kaustade puhul, mida soovite eemaldada.
Kaustad kaovad sellelt arvutilt. Jällegi saate säästa palju oma aega, kasutades kasutusvalmis REG-faile.
Kasutusvalmis registrifailid
Saate vältida Windowsi registri džunglite sirvimist, kui kasutate Windows 11-s selle arvuti kaustade eemaldamiseks kasutusvalmis registrifaile.
- Laadige registrifailid alla ZIP-arhiivis kasutades seda linki.
- Pakkige failid lahti, kus iganes soovite.
- Ava
Eemaldage selles arvutis olevad kaustad operatsioonisüsteemis Windows 11.regfaili ja kinnitage muudatused Windowsi registris. - Kui soovite mõnda vaikekausta säilitada, avage vastavad registrifailid kaustast Eemaldage konkreetsed kaustad Näiteks,
Eemaldage operatsioonisüsteemis Windows 11.reg selles arvutis kaust Töölaud. - Sulgege File Explorer ja avage see uuesti jaotises See arvuti.
Taastage vaikekaustad selles arvutis opsüsteemis Windows 11
Saate Windows 11-s selles arvutis eemaldada eemaldatud kaustu, luues varem kustutatud väärtusi. Avage registriredaktor ja minge lehele HKEY_LOCAL_MACHINE\SOFTWARE\Microsoft\Windows\CurrentVersion\Explorer\MyComputer\NameSpace. Klõpsake nuppu Redigeeri > Uus > Võti, seejärel nimetage uus võti ümber, kasutades eelmise jaotise nimesid.
Näiteks töölaua kausta nimi on {B4BFCC3A-DB2C-424C-B029-7FE99A87C641}.
Teise võimalusena kasutage Selle arvuti kaustade taastamine opsüsteemis Windows 11.reg faili jaotisest Kasutusvalmis registrifailid. See võimaldab teil puuduvad kaustad ühe klõpsuga tagasi tuua ilma krüptilisi nimesid kopeerimata.