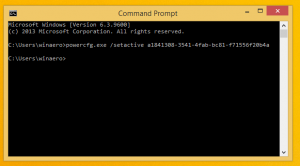PARANDUS: teie telefon, tahvelarvuti või muu USB-seade ei lae operatsioonisüsteemis Windows 8.1 õigesti
Operatsioonisüsteemis Windows 8.1 võib Microsofti energia säästmiseks tehtud kujundusmuudatuse tõttu tekkida ootamatu käitumine: millal mõni USB-ga ühendatud seade, näiteks mobiiltelefon või tahvelarvuti, on arvutiga ühendatud, see ei lae õigesti. Selle probleemi lahendamiseks, et USB-seadmed uuesti õigesti laadida, järgige alltoodud juhiseid.
Selle probleemi lahendamiseks installige värskendatud seadme draiver. Kontrollimaks, kas värskendatud draiver on saadaval, toimige järgmiselt.
- Ava Windowsi uuendus üksus sisse Kontrollpaneel. Vaata kõik võimalused juhtpaneeli avamiseks Windows 8.1-s. Või tippige otsingukasti Windows Update.
- Puudutage või klõpsake Seadedja seejärel toksake või klõpsake Installige valikulised värskendused.
- Puudutage või klõpsake Kontrolli kas uuendused on saadavalja oodake, kuni Windows otsib teie arvuti jaoks uusimaid värskendusi.
Kui laadimisprobleemidega seadme jaoks leitakse värskendusi, puudutage või klõpsake nuppu Installige värskendused.
Kui teie seadmel pole värskendatud draivereid, saate selle keelata Täiustatud toitehaldus funktsioon seadmele, mis ei lae.
Kuidas keelata USB-seadmete täiustatud toitehalduse funktsioon opsüsteemis Windows 8.1
Märkus. See säte aitab vähendada mobiilsete arvutite energiatarbimist ja pikendada aku tööiga. Kui USB-seade tuvastatakse kui inimliidese seade (HID) ja ükski rakendus ei ürita seadmele juurde pääseda, peatab Windows seadme. Sellepärast see ei lae. Kui keelate seadme jaoks täiustatud toitehalduse sätte, võite eeldada, et energiatarve on järgmine seade pikeneb ja aku tööiga lüheneb, kui seade on mobiiltelefoniga ühendatud arvuti.
Et keelata Täiustatud toitehaldus seaded, järgige neid samme.
- Ühendage USB-seade arvutiga.
- Avage juhtpaneelil üksus Administrative\Device Manager.
- Ühendatud HID-de loendi kuvamiseks puudutage või klõpsake kõrval olevat noolt Inimliidese seadmed.
Märkus. Seade võib olla loetletud nime järgi või üldiselt kui "USB-sisendseade". - Paremklõpsake seadmete loendis või vajutage ja hoidke all selle seadme kirjet, mis ei lae, ja seejärel klõpsake Omadused.
Märkus. Kui see kirje on seadme nime asemel märgistatud kui "USB-sisendseade" ja kui kirjeid "USB-sisendseade" on mitu, järgige neid samme, et teha kindlaks, milline kirje on õige.- Ühendage probleemne seade arvutist lahti.
- Paremklõpsake igaühel USB sisendseade sisestus ja seejärel klõpsake Omadused seadme kirjelduse ja üksikasjade vaatamiseks. Pange tähele seda iga ühendatud seadme puhul.
- Ühendage probleemne seade uuesti.
- Uurige igaüks USB sisendseade uuesti sisestada, et teha kindlaks, milline neist on uus ja tähistab seega probleemset seadet.
- Aastal Omadused probleemse seadme dialoogiboksis puudutage või klõpsake nuppu Üksikasjad sakk.
- Allolevas loendis Kinnisvara, valige Seadme eksemplari teeja seejärel märkige üles ID-teave. Näiteks pange tähele järgmist.
USB\VID_1234&PID_5678\0A1B2C3D
Märkus. See rida on kombinatsioon järgmistest ID-numbritest:
- Tarnija ID (VID)
- Toote ID (PID)
- Eksemplari ID
- Käivitage registriredaktor.
- Minge järgmisele võtmele:
HKEY_LOCAL_MACHINE\SYSTEM\CurrentControlSet\Enum\USB
Näpunäide: Kuidas ühe klõpsuga soovitud registrivõtmele hüpata
- Otsige üles kaust, mille nimi sisaldab 6. sammus märgitud VID-i ja PID-i (näiteks leidke VID_1234&PID_5678) ja seejärel laiendage seda kausta.
- Laiendage kausta, mis vastab 6. sammust pärinevale eksemplari ID-le.
- Puudutage või klõpsake Seadme parameetrid.
- Paremklõpsake registriredaktori parempoolsel paanil või vajutage ja hoidke all Enhanced PowerManagementEnabledja seejärel klõpsake Muutma.
- Muuda Väärtus andmed väärtuseks 0 ja seejärel toksake või klõpsake Okei.
- Väljuge registriredaktorist.
Nüüd peaks seade uuesti korralikult laadima, kuid selle täiustatud toitehaldus keelatakse, nii et see võib tarbida rohkem energiat ja lühendada teie arvuti või sülearvuti aku tööiga.