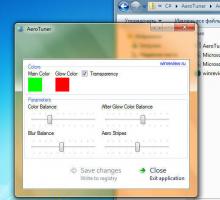Keelake Windows 10 mittemahuliste seadmete automaatesitus
Operatsioonisüsteemis Windows 10 on võimalus keelata automaatse esitamise funktsioon mitte-helitugevusega seadmetes, nagu kaamerad ja telefonid. Täna vaatame üle kaks meetodit, mida saate selle keelamiseks kasutada.
Reklaam
Mis on AutoPlay
Automaatne esitus on kesta erifunktsioon, mis võimaldab kasutajal kiiresti valida soovitud toimingu erinevate meediumitüüpide jaoks, mille olete arvutiga ühendanud või ühendanud. Saate selle konfigureerida nii, et see avaks oma lemmikpildivaaturi rakenduse, kui sisestate fotodega ketta, või käivitage oma meediumifaile sisaldava draivi jaoks automaatselt meediumipleieri rakendus. See säästab teie aega, kuna vajalik rakendus käivitub automaatselt iga kord, kui ühendate seadme või sisestate ketta.
Kuidas automaatset esitust keelata
Kui te ei leia automaatse esituse funktsiooni kasutamist, on automaatse esituse lubamiseks või keelamiseks mitu võimalust. Seda saab teha seadete, klassikalise juhtpaneeli või registri abil. Lisaks on olemas spetsiaalne rühmapoliitika suvand, mida saab kasutada kõigi Windows 10 draivide automaatse esitamise funktsiooni lubamiseks või keelamiseks. Seda poliitikat saab rakendada kõikidele teie arvutis registreeritud kasutajakontodele või ainult praegusele kasutajakontole.
Viitamiseks vaadake järgmisi artikleid:
- Automaatesituse keelamine või lubamine Windows 10-s
- Keelake Windows 10 kõigi draivide automaatesitus
Keela automaatne esitus helitugevuseta seadmetes
Lõpuks saate automaatse taasesituse keelata helitugevuseta seadmetes. Seda saab teha kas rühmapoliitika või registri näpunäidetega. Piirangut saab rakendada kõikidele kasutajakontodele või ainult praegusele kasutajakontole.
Automaatesituse keelamiseks Windows 10 mittehulgiseadmetes, tehke järgmist.
- Avatud Registriredaktor.
- Minge järgmisele registrivõtmele:
HKEY_CURRENT_USER\Software\Policies\Microsoft\Windows\Explorer
Näpunäide: vaata kuidas hüpata ühe klõpsuga soovitud registrivõtmele.
Kui teil sellist võtit pole, looge see lihtsalt.
- Siin looge uus 32-bitine DWORD-väärtus NoAutoplayfornonVolume. Märkus. Isegi kui olete töötab 64-bitine Windows, peate ikkagi väärtuse tüübina kasutama 32-bitist DWORDi.
Määrake see kümnendkohtades 1-le, et keelata automaatne esitus helitugevuseta seadmetes.
- Registri näpunäidetega tehtud muudatuste jõustumiseks peate seda tegema Logi välja ja logige uuesti oma kasutajakontole sisse.
Hiljem saate kustutada NoAutoplayfornonVolume väärtus automaatse esitamise funktsiooni blokeeringu tühistamiseks helitugevuseta seadmetes.
Sa oled valmis.
Keela automaatesitus kõigi kasutajate jaoks mitte-mahuseadmetes
Automaatesituse keelamiseks kõigi seadmete jaoks kõigi kasutajate jaoks veenduge, et olete administraatorina sisse logitud enne jätkamist.
- Avatud Registriredaktor.
- Minge järgmisele registrivõtmele:
HKEY_LOCAL_MACHINE\Software\Policies\Microsoft\Windows\Explorer
Näpunäide: vaata kuidas hüpata ühe klõpsuga soovitud registrivõtmele.
Kui teil sellist võtit pole, looge see lihtsalt.
- Siin looge uus 32-bitine DWORD-väärtus NoAutoplayfornonVolume. Märkus. Isegi kui olete töötab 64-bitine Windows, peate ikkagi väärtuse tüübina kasutama 32-bitist DWORDi.
Määrake see kümnendkohtades 1-le, et keelata automaatne esitus helitugevuseta seadmetes.
- Taaskäivitage Windows 10 piirangu rakendamiseks ja ongi valmis.
Laadige alla kasutusvalmis registrifailid
Teie aja säästmiseks tegin järgmised kasutusvalmis registrifailid. Saate need alla laadida siit:
Laadige alla registrifailid
Tagasivõtmise näpunäide on kaasas.
Keelake automaatesitus mittemahulistes seadmetes rakendusega Gpedit.msc
Kui kasutate operatsioonisüsteemi Windows 10 Pro, Enterprise või Education väljaanne, saate ülalmainitud valikute konfigureerimiseks GUI-ga kasutada rakendust Kohalik rühmapoliitika redaktor.
Tehke järgmist.
- Vajutage Võida + R klahvid klaviatuuril kokku ja tippige:
gpedit.msc
Vajutage sisestusklahvi.

- Avaneb rühmapoliitika redaktor. Minema
Kasutaja konfiguratsioon\Haldusmallid\Windowsi komponendid\AutoPlay Policies. Lubage poliitikavalik Keela automaatne esitus helitugevuseta seadmetes.
Keelake automaatne esitamine mittemahulistes seadmetes kõigi Gpedit.msc kasutajate jaoks
- Vajutage Võida + R klahvid klaviatuuril kokku ja tippige:
gpedit.msc
Vajutage sisestusklahvi.

- Avaneb rühmapoliitika redaktor. Minema
Arvuti konfiguratsioon\Haldusmallid\Windowsi komponendid\AutoPlay Policies. Lubage poliitikavalik Keela automaatne esitus helitugevuseta seadmetes.
Huvipakkuvad artiklid:
- Varundage automaatse esitamise sätted operatsioonisüsteemis Windows 10
- Automaatesituse keelamine või lubamine Windows 10-s
- Keelake Windows 10 kõigi draivide automaatesitus