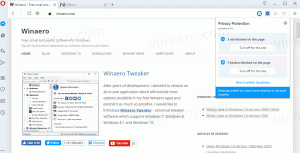Leidke saadaolevad süsteemitaastepunktid Windows 10-s
Süsteemitaaste on Windows 10 ja mitme varasema Windowsi versiooni funktsioon, mis läheb tagasi Windows Me-sse. Alates Windows 8-st Microsoft eemaldas otsetee lingi süsteemitaaste käivitamiseks kaustast Accessories -> System Tools. Selles artiklis näeme, kuidas leida Windows 10-s kõik saadaolevad süsteemitaastepunktid.
Siin on mõned huvipakkuvad süsteemitaaste teemad:
- Kuidas lubada süsteemitaaste operatsioonisüsteemis Windows 10
- Suurendage süsteemi taastepunktide sagedust Windows 10-s
- Looge Windows 10 käivitamisel süsteemitaastepunkt
Veenduge, et teie kasutajakontol on administraatori privileegid enne jätkamist.
Windows 10 saadaolevate süsteemitaastepunktide leidmiseks tehke järgmist.
- Vajutage Võida + R klahvid klaviatuuril koos. Vaata kõigi Win-klahvidega Windowsi kiirklahvide ülim loend)
- Tippige väljale Käivita järgmine tekst:
rstrui. - Klõpsake süsteemitaaste dialoogiaknas nuppu "Järgmine".
- Kui olete varem süsteemitaaste teinud, valige "Vali teine taastepunkt" ja klõpsake nuppu "Järgmine".
- Kõik saadaolevad taastepunktid on nüüd loetletud tabelis koos Päev ja aeg, Kirjeldus, ja Tüüp veerud.
Sa oled valmis.
Näpunäide. Süsteemitaaste saate avada ka ühe shellikäsuga (näpunäide: vaadake kõige põhjalikumat kesta asukohtade loendit Windows 10-s):
kest{3f6bc534-dfa1-4ab4-ae54-ef25a74e0107}
See käivitab otse süsteemitaaste.
Teise võimalusena leiate saadaolevad taastepunktid PowerShelli abil või käsurealt.
Otsige käsurealt saadaolevad süsteemi taastepunktid
- Avatud kõrgendatud käsuviip.
- Tippige või kopeerige ja kleepige järgmine käsk:
vssadmini loendi varjud
Väljundis näete oma seadmes saadaolevate taastepunktide loendit. - Saate eksportida taastepunktide loendi faili, käivitades järgmise käsu:
vssadmini loendi varjud >"%kasutajaprofiil%\desktop\restore_points.txt". Kõigi draivide taastepunktide loend salvestatakse tekstifailiRestore_points.txttöölaual.
Sa oled valmis.
Otsige PowerShelli abil saadaolevaid süsteemi taastepunkte
-
Avage PowerShell administraatorina.
Näpunäide: saate lisage kontekstimenüü "Ava PowerShell administraatorina".. - Tippige või kopeerige ja kleepige järgmine käsk:
Get-ComputerRestorePoint
- Väljundis leiate arvutis saadaolevate taastepunktide loendi.
- Väljundi faili salvestamiseks kasutage käsku
Get-ComputerRestorePoint | Out-File -failitee "$Env: kasutajaprofiil\Desktop\restore_points.txt". - Kõigi draivide taastepunktide loend salvestatakse tekstifaili
Restore_points.txttöölaual.
Sa oled valmis.
Seotud artiklid:
- Kuidas käivitada süsteemitaaste operatsioonisüsteemis Windows 10
- Looge PowerShelli abil taastepunkt Windows 10-s
- Looge süsteemi taastamise viisardi otsetee operatsioonisüsteemis Windows 10
- Kustutage Windows 10 süsteemitaastepunkt
- Looge ajakavas süsteemi taastepunkt Windows 10-s
- Looge Windows 10 käivitamisel süsteemitaastepunkt
- Looge Windows 10-s taastepunkt ühe klõpsuga
- Looge Windows 10-s taastepunkti kontekstimenüü