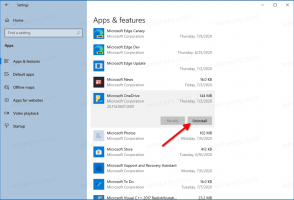Windows 11 keelake taustarakendused
Saate Windows 11 taustarakendused keelata ja peatada nende pideva töötamise. Saate keelata üksikud rakendused või kõik rakendused korraga. Samuti saate selle sätte rakendada ainult praegusele kasutajale või kõigile kasutajatele.
Reklaam
Windows 10-l on spetsiaalne privaatsusleht taustal töötavate rakenduste haldamiseks. Saate üksiku rakenduse taustatöö välja lülitada või selle võimaluse täielikult keelata. Erinevalt paljudest muudest sätetest ei elanud see leht üle Windows 10-lt Windows 11-le üleminekut. Selle kirjutamise seisuga on Microsofti uusimal operatsioonisüsteemil erinev kasutajaliides, mis takistab rakenduste taustal töötamist.
Viitamiseks: Windowsis saate lubada Microsoft Store'i rakendustel andmete toomiseks, teavituste saatmiseks jne taustal töötada. Kuigi see on mugav, võib see võimalus vähendada aku jõudlust ja suurendada andmekasutust. Vaikimisi lubab Windows kõigil poerakendustel taustal töötada. Kui see teile ei sobi, näitab see artikkel teile, kuidas keelata Windows 11 taustal töötavad rakendused.
Märge: see artikkel kehtib ainult nende rakenduste kohta, mille olete installinud Microsoft Store'ist. Kõigil teistel mujalt alla laaditud äppidel pole taustatöö haldamiseks vastavaid sätteid. Samuti ei tähenda rakenduste taustal töötamise takistamine seda, et te ei saaks neid kasutada. Saate neid rakendusi käivitada ja nendega töötada nagu mis tahes muu programmiga.
Taustarakenduste keelamine opsüsteemis Windows 11
Saate kasutada rakendust Seaded, et takistada üksikute poe programmide taustategevust. Samuti on võimalik kõigi Store'i rakenduste taustategevused korraga peatada. Lõpuks saate rühmapoliitika abil määrata kõigi arvuti kasutajakontode jaoks soovitud käitumise. Vaatame need meetodid üle.
Keelake taustarakendused seadetes
- Avage Seaded operatsioonisüsteemis Windows 11. Saate kasutada Võida + ma otsetee või mõni muu meetod.
- Mine lehele Rakendused jaotist ja klõpsake Rakendused ja funktsioonid.

- Otsige üles rakendus, mille taustal töötamist soovite takistada. Klõpsake kolme punktiga nuppu ja valige Täpsemad suvandid.

- Otsige üles Taustarakenduste load jaotist ja valige soovitud väärtus. Vaikimisi määrab Windows 11 Võimsus optimeeritud režiimis. See võimaldab Windowsil hallata, kuidas rakendused taustal töötavad. Näiteks lülitab süsteem kõik rakendused automaatselt välja, kui lubate aku säästmiseks energiasäästurežiimi.
- Valige Mitte kunagi et takistada rakenduse taustal töötamist. Pange tähele, et võite lülituda Võimsus optimeeritud juurde Alati kui olete märganud, et programm ei saada teile teatisi, ei suuda andmeid värskendada vms.
- Korrake ülaltoodud samme teiste rakenduste jaoks.
Sa oled valmis.
Kahjuks ei sisalda Windows 11 seadetes valikut, et ühe tapmislülitiga kõigi rakenduste taustatöö välja lülitada. Kuigi GUI valikut pole, saab seda siiski teha registri näpunäidetega.
Takistage kõigi rakenduste korraga töötamine registris taustal
- Avage registriredaktor; selleks vajutage Võida + R ja tüüp
regedit, seejärel vajutage sisestusklahvi. - Avage järgmine registri haru:
HKEY_CURRENT_USER\Software\Microsoft\Windows\CurrentVersion\BackgroundAccessApplications. - Paremal muutke või looge uus 32-bitine DWORD-väärtus GlobalUserDisabled.

- Määrake selle väärtusandmeteks 1, et takistada kõigi rakenduste taustal töötamist.

- Muudatuse rakendamiseks logige oma kasutajakontolt välja ja seejärel uuesti sisse.
Muudatuse hiljem tagasivõtmiseks muutke GlobalUserDisabled väärtuseks 0 või eemaldage see lihtsalt registrist.
Laadige alla REG-failid
Aja säästmiseks saate ühe klõpsuga alla laadida kasutusvalmis registrifailid ja lubada või takistada rakenduste taustal töötamist.
- Laadige alla ZIP-arhiiv koos REG-failidega sellelt lingilt.
- Ekstraktige kaks REG-faili mis tahes kausta.
- Topeltklõpsake Taustarakenduste keelamine opsüsteemis Windows 11.reg faili, et peatada kõik taustal töötavad rakendused.

- Kinnitage toiming ja logige muudatuse rakendamiseks oma kasutajakontolt välja.
Olete edukalt peatanud kõigi Windows 11 rakenduste taustal töötamise. Tagasivõtmise näpunäide on nimetatud Taustarakenduste lubamine opsüsteemis Windows 11.reg. See sisaldub ka teie allalaaditud ZIP-arhiivis.
Lisaks ülaltoodud valikutele saate taustarakenduste keelamiseks kasutada rühmapoliitika valikut. See peatab need ka kõigi kasutajate jaoks. Siiski, gpedit.msc tööriist pole Windows 11 koduväljaannetes saadaval, seega peaksite selle asemel rakendama REG-i näpunäidet, mida käsitletakse järgmises peatükis.
Keelake Windows 11 taustarakendused kõigile rühmapoliitikaga kasutajatele
- Ava Kohalik rühmapoliitika redaktor; vajutage Võida + R ja sisestage
gpedit.mscsisse Jookse tekstikasti.
- Laiendage vasakpoolset paani avamiseks Arvuti konfiguratsioon\Haldusmallid\Windowsi komponendid\Rakenduste privaatsuskausta.

- Paremal topeltklõpsake käsku Laske Windowsi rakendustel taustal töötada ja määrake see Lubatud.
- Nüüd valige rippmenüüst Vaikimisi kõigi rakenduste jaoks Force Deny.

See keelab Windows 11 kõigi kasutajate jaoks kõik taustarakendused.
Jällegi, gpedit.msc rakendus ei sisaldu Windows 11 Home väljaannetes, seega peate Windows 11 kõikidele kasutajakontodele jõustamise rakendamiseks kasutama registri näpunäidet.
Takistage rakenduste taustal töötamine kõigi registri kasutajate jaoks
- Avage registriredaktor (Võida + R >
regedit> Sisenema). - Avage järgmine võti:
HKEY_LOCAL_MACHINE\SOFTWARE\Policies\Microsoft\Windows\AppPrivacy. TheRakenduse privaatsusvõib teie arvutis puududa, seega looge see käsitsi. Vaata see juhend viitamiseks. - Paremal paanil looge uus 32-bitine DWORD-väärtus
LetAppsRunInBackgroundja määrake selle andmeteks 2.
- Taaskäivitage Windows 11.
Sa oled valmis.
See keelab kõigi kasutajate jaoks Windows 11 taustarakendused.
Jällegi saate oma aja säästmiseks alla laadida kasutusvalmis REG-faile.
Laadige alla registrifailid
- Lae alla see ZIP-arhiiv ja ekstraktida mis tahes kausta.
- Avage fail Keela taustarakendused kõigi kasutajate jaoks.reg ja kinnitage muudatused.

- Jõustamise lubamiseks taaskäivitage operatsioonisüsteem.
Poe rakenduste taustategevus on nüüd keelatud. Kasutajad ei saa rakenduse Seaded uusi vaikeseadeid alistada.
Kaasasolev Taustarakenduste vaikeseaded.reg fail taastab seadetes olevad suvandid ja võimaldab määrata rakenduse taustal käitumise kasutajakontode kaupa, eemaldades rühmapoliitika piirangud.
See on kõik.