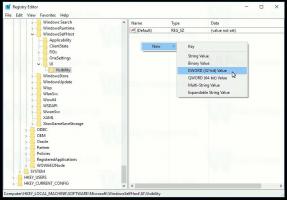Installige töölauateema kõikidele kasutajatele opsüsteemides Windows 10, Windows 8 ja Windows 7
Kui installite operatsioonisüsteemidesse Windows 10, Windows 8 ja Windows 7 uue töölauateema (teemapaketi), installitakse see ainult teie kasutajakonto jaoks. Teistel teie arvuti kasutajatel pole installitud teemale juurdepääsu. Nad peavad selle uuesti installima, kui nad on oma isiklikule kontole sisse logitud. See pole intuitiivne ja raiskab ka kettaruumi. Siin on nipp Windows 10, Windows 8 ja Windows 7 kasutajate jaoks mis tahes teema installimiseks.
Reklaam
Et näidata teile, kuidas saate installida teema kõigile kasutajatele, peate esmalt alla laadima teemapaketi. Olete teretulnud meie tohutust teemakogust alla laadima mis tahes teile meeldiva teemapaketi SIIN.

- Topeltklõpsake allalaaditud failil *.deskthemepack või *.themepack. Teema installitakse ja rakendatakse teie kasutajakontole. Kasutan järgmist teemat: Loodus HD#47 teema. Seda saab installida opsüsteemi Windows 10.


- Kõik installitud teemad lähevad järgmisse kausta:
%localappdata%\Microsoft\Windows\Themes
Selle avamiseks vajutage klaviatuuril korraga kiirklahve Win + R ja tippige/kopeerige ja kleepige ülaltoodud tekst väljale Käivita.

Näpunäide: vaadake keskkonnamuutujate loend ja Võida klahvide otseteed viitamiseks. - Otsige üles oma teemakaust ja avage see. Sealt leiate *.theme faili:
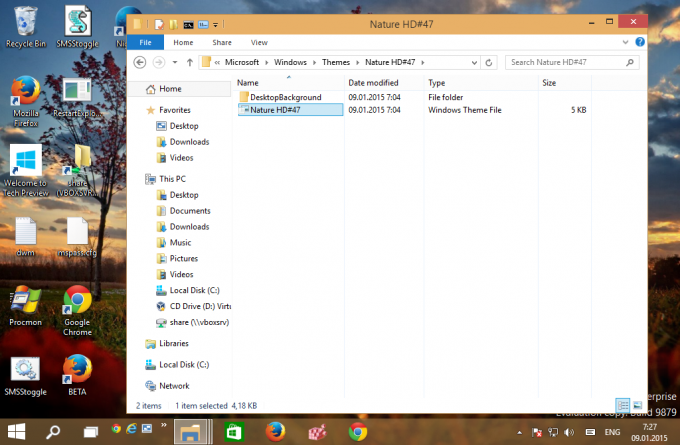
- Käivitage Notepad ja lohistage *.theme fail selle avamiseks Notepadi aknasse.
- Minge faili lõppu ja leidke jaotis [Slaidiseanss]. Kustutage ettevaatlikult kõik väärtused jaotises [Slaidiseanss] (mitte jaotise päis ise) ja säilitage ka järgmised parameetrid:
Segamine. Intervall
Enne:

Pärast:
- Lisage slaidiseansi jaotisesse järgmine rida:
ImagesRootPath=C:\Windows\Resources\Themes\THEMENAME\DesktopBackground
kus THEMENAME tuleb õigesti asendada.
Minu ülaltoodud näite puhul peab see olemaImagesRootPath=C:\Windows\Resources\Themes\Nature HD#47\DesktopBackground
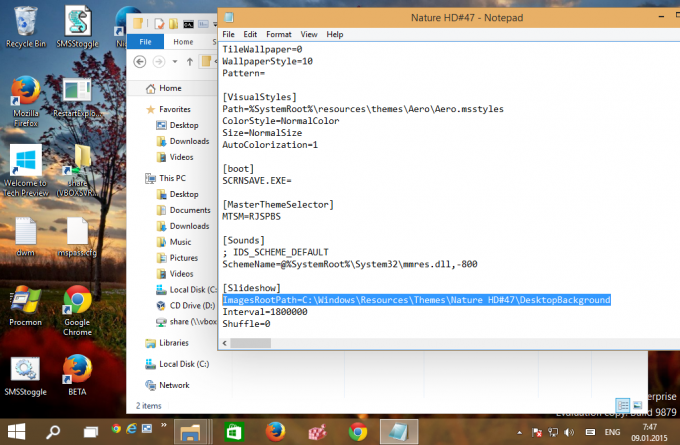
- Redigeerige jaotises [Juhtpaneel\Töölaud] parameetrit Wallpaper, asendage selle tee %localappdata%\Microsoft\Windows\Themes\THEMENAME\DesktopBackground\IMAGEFILE.jpg koos C:\Windows\Resources\Themes\THEMENAME\DesktopBackground\IMAGEFILE.jpg.
- Nüüd lõigake kaust THEMENAME\DesktopBackground välja %localappdata%\Microsoft\Windows\Themes\THEMENAME\DesktopBackground ja kleepige kaust C:\Windows\Ressursid\Teemad\Nature HD#47\DesktopBackground. Kinnitage UAC taotlus, kui seda küsitakse:
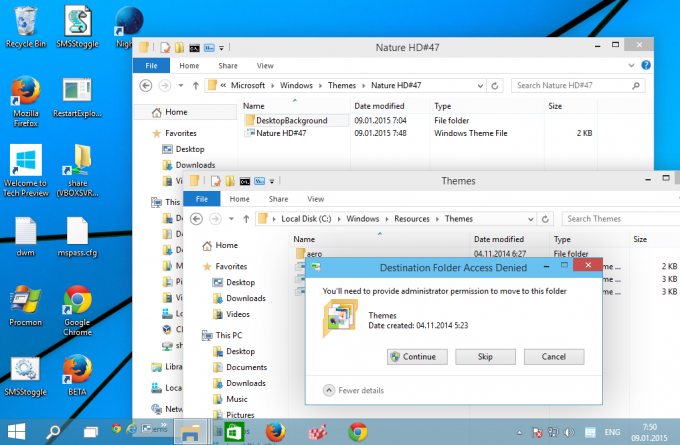
- Lõpuks teisaldage fail *.theme kaustast %localappdata%\Microsoft\Windows\Themes\THEMENAME\ kausta C:\Windows\Resources\Themes.
Saate järgmised failid ja kaustad: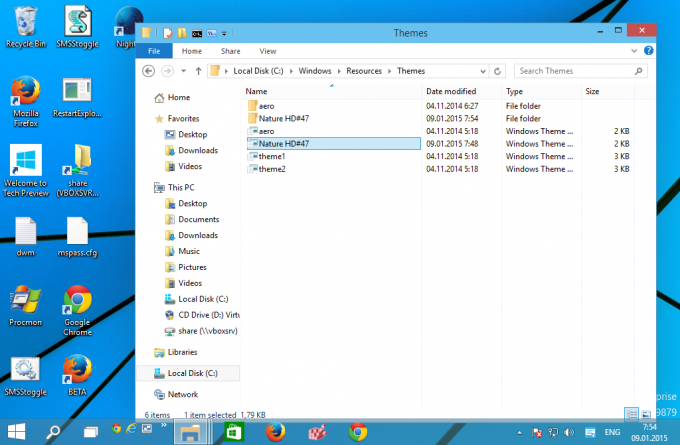
- Avage isikupärastamise juhtpaneel. Teie teema kuvatakse jaotises "Installitud teemad" ja sellele pääsevad juurde kõik selle arvuti kasutajakontod:
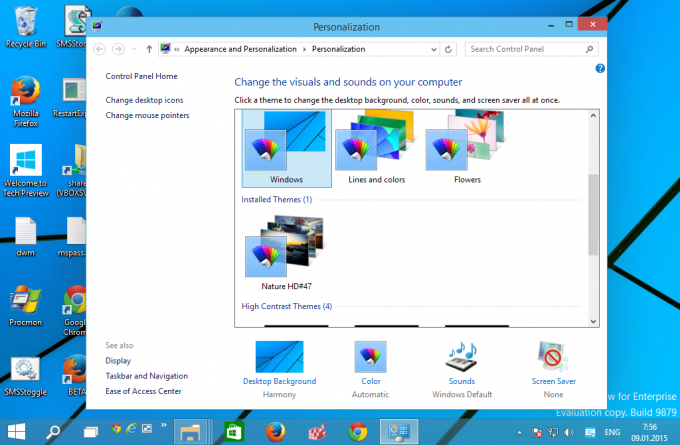
See on kõik. Sa oled valmis.