Kustutage ootel värskendused operatsioonisüsteemis Windows 10
Windows 10 on seadistatud värskendusi automaatselt otsima, välja arvatud juhul, kui teie keelake see funktsioon käsitsi. Mõnikord võib värskenduste installimisega probleeme tekkida, nt. kui mõni värskendus takerdub ja takistab OS-il värskendusprotsessi lõpetamast. Sel juhul võiksite ootel värskendused kustutada.

Kui uus värskendus on saadaval, võib see tekitada probleeme tundmatute vigade, draiveriprobleemide või OS-i sisemiste muudatuste tõttu. Kõiki olemasolevaid seadme konfiguratsioone pole võimalik testida, mistõttu paljud kasutajad tühistavad ootel oleva värskenduse.
Reklaam
Windows 10-ga on kaasas eriteenus nimega "Windows Update", mis laadib Microsofti serveritest perioodiliselt alla värskenduspakette ja installib need värskendused, välja arvatud mõõdetud ühendused. Kui ei ole Windows 10-s keelatud, saab kasutaja värskendusi käsitsi kontrollima igal hetkel.
Enne jätkamist veenduge, et teie kasutajakontol on administraatori privileegid. Nüüd järgige allolevaid juhiseid.
Ootel olevate värskenduste kustutamiseks operatsioonisüsteemis Windows 10, tehke järgmist.
- Avage an kõrgendatud käsuviip.
- Tippige või kopeerige ja kleepige järgmine käsk:
netopeatus wuauserv
See käsk peatab Windows Update'i teenuse. Vaata Teenuse käivitamine, peatamine või taaskäivitamine opsüsteemis Windows 10.
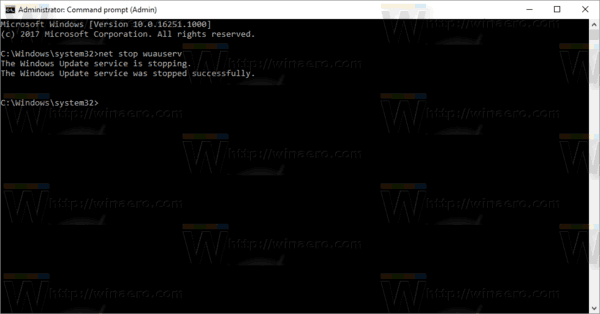
- Tippige või kopeerige ja kleepige järgmine käsk:
rd /s /q "%systemroot%\SoftwareDistribution\Download
See eemaldab kõik allalaaditud värskendused.
- Nüüd käivitage Windows Update'i teenus uuesti:
net start wuauserv
Sa oled valmis.
Saate kasutada sama meetodit Windows Update'i ajaloo kustutamiseks. Vaata artiklit
Tühjendage Windowsi värskenduste ajalugu Windows 10-s
Märkus. Kui saate vältida probleeme tekitava värskenduse installimist, peites selle. Kasutage Microsofti pakutavat tõrkeotsingut "Värskenduste kuvamine või peitmine". Selle saab alla laadida siit:
Laadige alla veaotsing „Värskenduste kuvamine või peitmine”.
Wushowhide.diagcab avamine käivitab tõrkeotsingu. Seejärel klõpsake jätkamiseks nuppu Edasi ja järgige probleemse draiveri või värskenduse peitmiseks tõrkeotsingu juhiseid.
Seotud artiklid:
- Kuidas viivitada Windows 10 oktoobri 2018 värskenduse versiooni 1809
- Windowsi värskenduse otsetee loomine Windows 10-s
- Kuidas leida Windowsi värskenduste logi Windows 10-s
- Vaadake Windows 10 rakendatud Windows Update'i rühmapoliitikat
- Windowsi värskenduse ribalaiuse piiramine Windows 10-s


