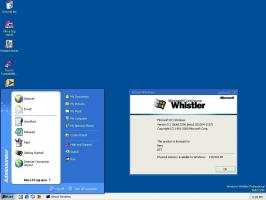Lubage automaatne lõpetamine Windows 10 File Exploreris
Sisseehitatud failihaldustööriist File Explorer sisaldab kasulikku automaatse lõpetamise funktsiooni. Kui see on lubatud, lisab see automaatselt soovitatud teksti tähtedele, mille sisestate dialoogis Käivita, aadressiribale ning rakenduste avamise ja salvestamise dialoogidesse. See võimaldab teil oma tööd kiirendada ja aega säästa. Automaatse lõpetamise saab File Exploreris lubada lihtsa registri näpunäidetega kõigis kaasaegsetes operatsioonisüsteemides, sealhulgas Windows 10, Windows 8 ja Windows 7.
Kui automaatne lõpetamine on lubatud, proovib File Explorer arvata, mida te sisestate. See analüüsib sisestusajalugu ja avatud kataloogi sisu, kui laaditakse salvestamise või avamise dialoog. Automaatse lõpetamise funktsioon ei ole vaikimisi lubatud, kuid saate selle sisse lülitada lihtsa registri näpunäidetega.
Lubage automaatne lõpetamine Windows 10 File Exploreris
Peate looma uue registri alamvõtme ja ühe stringiväärtuse. Siin on, mida sa tegema pead.
- Avatud Registriredaktor.
- Minge järgmisele registrivõtmele:
HKEY_CURRENT_USER\Software\Microsoft\Windows\CurrentVersion\Explorer
Näpunäide: Kuidas ühe klõpsuga soovitud registrivõtmele hüpata.
- Siin looge uus alamvõti nimega Automaatne täitmine.
- Looge automaatse täitmise võtme all uus stringi väärtus nimega Lisa lõpetamine. Funktsiooni aktiveerimiseks määrake selle väärtusandmeteks "jah".
- Logi välja oma kontolt ja logige tagasi.
See aktiveerib automaatse lõpetamise funktsiooni.
Teise võimalusena saate lubada automaatse lõpetamise funktsiooni Internet Exploreri suvanditest. Pole selge, miks Microsoft selle sinna pani, kuid klassikalises Interneti-atribuutide apletis on File Exploreri valik. Vaatame, kuidas seda sisse lülitada.
Automaatne lõpetamine Internet Exploreri suvandites
-
Avage klassikaline juhtpaneeli rakendus.
- Avage Juhtpaneel\Võrk ja Internet\Interneti-suvandid.
- Ekraanil avaneb Interneti-atribuutide dialoog.
- Kerige alla valikuni Luba tekstisisene automaatne täitmine File Exploreris ja Run Dialogis.
Lülita sisse.
Nüüd saate automaatse lõpetamise funktsiooni töös testida.
Automaatne lõpetamine dialoogis Käivita
Tippige üks eelmistest käskudest, mille sisestasite väljale Käivita. Seda mitte ainult ei kuvata rippmenüüs, vaid selle tekst lisatakse kasti Käivita. Te ei pea enam kogu käsku tippima:
Nagu ülaltoodud ekraanipildilt näha, saan Notepadi käivitamiseks sisestada vaid ühe tähe "n".
Automaatne lõpetamine File Exploreri aadressiribal
Tippige aadressiribale mõni asukoht ja File Explorer lõpetab tee teie eest. See on väga kasulik, eriti kui peate sisestama pika tee.
Automaatne lõpetamine avamise ja salvestamise dialoogides
Kõik installitud rakendused saavad teie rakendatud näpunäidetest kasu. Igas avamise ja salvestamise dialoogis saate sisestada mõne dokumendi tähe, et sisestada selle nimi sisestuskasti. Vaadake järgmist ekraanipilti:
Teie aja säästmiseks valmistasin ette kasutusvalmis registrifailid. Hankige need siit:
Laadige alla registrifailid
Ärge unustage muudatuste rakendamiseks välja logida ja uuesti sisse logida.
Näpunäide. Kui see funktsioon teie jaoks ei tööta, veenduge, et teie File Exploreri ajalugu poleks välja lülitatud. Vaadake seda artiklit: Fix Run ei salvesta Windows 10 käsuajalugu.
See on kõik.