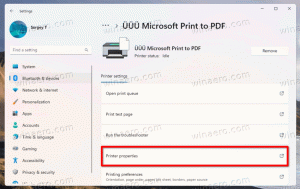Käivitage Windows 10 turvarežiimis
Windows 10 päris alglaadimissuvandid Windows 8-lt ja sellel on sama graafiline keskkond erinevate taastamisega seotud toimingute jaoks. Seetõttu on turvarežiim vaikimisi peidetud uue OS-iga kaasas oleva automaatse remondimootori kasuks. Kui Windows 10 ei käivitu, käivitab see automaatse parandusrežiimi ning proovib käivitusprobleeme iseseisvalt analüüsida ja parandada, ilma teie abita ja küsimata, milliseid toiminguid see ette võtab. Kui tunnete, et peate Windows 10 turvarežiimis käivitama, nt. Draiverite ja rakendustega seotud probleemide tõrkeotsinguks leiate siit juhised, kuidas pääseda turvarežiimile.
Reklaam
Kuidas käivitada Windows 10 turvarežiimis ja avada F8 suvandid, kui see ei käivitu normaalselt
On vähemalt kaks võimalust, mis võimaldavad teil käivitada Windows 10 turvarežiimis. Süveneme sügavamale.
Käivitage Windows 10 turvarežiimis taastekeskkonna tõrkeotsingu valikute kaudu
- Käivitage sisse Veaotsingu valikud. Ekraanile ilmub järgmine ekraan:

- Klõpsake ikooni Tõrkeotsing.
- Järgmisena klõpsake ikooni Täpsemad suvandid.

- Järgmisel ekraanil klõpsake käivitusvalikute ikooni.

- Klõpsake nuppu Taaskäivita ja teie arvuti taaskäivitub:

- Pärast taaskäivitamist näete käivitusseadete ekraani:

Turvarežiimi sisenemiseks vajutage vastavat funktsiooniklahvi, st F4.
Sa oled valmis.
Näpunäide. Saate käivitada Windows 10 turvarežiimis sel viisil, kasutades ka buutivat meediumit, näiteks kui teil on buutitav USB-mälupulk Windows 10 häälestusprogrammiga.
Käivitage Windows 10 turvarežiimis, kasutades alglaaduri valikut
Avage an kõrgendatud käsuviip ja tippige järgmine käsk:
Bcdedit /set {bootmgr} kuvab alglaadimismenüü jah
See lubab tavalise tekstipõhise alglaadimismenüü. Nüüd taaskäivitage Windows ja olge valmis enne Windowsi käivitamist vajutama F8. Pärast BIOS-i sisselülitamistesti (POST) kontrollimist kuvatakse vana hea tekstiline alglaadimismenüü:
Alglaadimismenüü avamiseks vajutage seal F8. Valige turvarežiim või turvarežiim võrguga ja vajutage sisestusklahvi. Kui olete turvarežiimis töötamise lõpetanud, saate tekstipõhise alglaaduri välja lülitada ja naasta graafilisele, kasutades järgmist käsku:
Bcdedit /set {bootmgr} kuvab alglaadimismenüü nr
See on kõik.