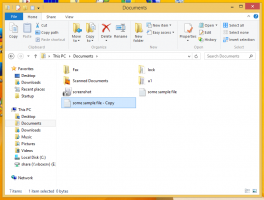PowerShelli täitmispoliitika muutmine Windows 10-s
Vaikimisi piirab PowerShell skriptide käitamist lõppkasutajate arvutites. See säte on turvalisuse seisukohast hea. Kui aga kasutate palju skripte, mille olete ise alla laadinud või kodeerinud, võib see olla väga tüütu. Selles artiklis vaatleme, kuidas muuta PowerShelli skriptide vaikekäituspoliitikat Windows 10-s.
Windows PowerShellil on neli erinevat täitmispoliitikat.
- Piiratud – skripte ei saa käitada. Windows PowerShelli saab kasutada ainult interaktiivses režiimis.
- AllSigned – käitada saab ainult usaldusväärse väljaandja allkirjastatud skripte.
- RemoteSigned – allalaaditud skriptid peavad enne käivitamist olema allkirjastatud usaldusväärse väljaandja poolt.
- Piiranguteta – piiranguid pole; kõiki Windows PowerShelli skripte saab käivitada.
- Määratlemata – täitmispoliitikat pole määratud.
Kui täitmispoliitika pole määratud ega konfigureeritud, kuvatakse see olekuga "Määratlemata". Siin on, kuidas näete praegust väärtust.
Kuidas näha PowerShelli täitmispoliitikat
- Avage PowerShell.
- Tippige või kopeerige ja kleepige järgmine käsk ja vajutage sisestusklahvi:
Get-ExecutionPolicy -List
Käsk kuvab kõik täitmispoliitikad. Nagu näete, on täitmispoliitika määratlemiseks mitu ulatust. Seda saab määrata globaalselt kõigile kasutajatele, ainult praegusele kasutajale või praegusele protsessile. Praegusel protsessipoliitikal on prioriteet praeguse kasutaja seadetest kõrgemal. Praegune kasutajapoliitika alistab globaalse valiku. Pidage seda meeles. Nüüd vaatame, kuidas muuta PowerShelli skripti täitmise poliitikat.
Muutke protsessi PowerShelli täitmispoliitikat
- Avage a käsurida või PowerShell.
- Käivitage fail powershell.exe argumendiga -ExecutionPolicy Unrestricted. Näiteks,
Powershell.exe – piiranguteta täitmispoliitika – fail c:\data\test.ps1
See käivitab teie skripti, kasutades piiranguteta täitmise poliitikat. Skripti asemel võite käivitada cmdleti või mida soovite. "Piiramatu" asemel võite kasutada mõnda muud ülalmainitud poliitikat.
Näpunäide. Avatud PowerShelli konsooli puhul saate täitmispoliitikat vahetada käsuga:
Set-ExecutionPolicy piiranguteta – ulatus protsess
See jääb aktiivseks seni, kuni sulgete praeguse PowerShelli akna.
Muutke praeguse kasutaja PowerShelli täitmispoliitikat
- Avage PowerShell.
- Tippige või kopeerige ja kleepige järgmine käsk ja vajutage sisestusklahvi:
Set-ExecutionPolicy Unrestricted -Scope CurrentUser
Set-ExecutionPolicy Piiramatu – Ulatus PraeguneKasutaja – Jõud
Kui täitmispoliitika on praegusele kasutajale määratud, alistab see „LocalMachine” ulatuse. Jällegi saate protsessi puhul selle praeguse PowerShelli eksemplari puhul alistada, nagu ülalpool kirjeldatud.
Muutke globaalset PowerShelli täitmispoliitikat
See täitmispoliitika kehtib arvuti kohta, mis tähendab, et see kehtib nende kasutajakontode puhul, millele ei ole eraldi rakendatud täitmispoliitikat. Vaikeseadetega rakendatakse seda kõikidele kasutajakontodele.
PowerShelli täitmispoliitika muutmiseks Windows 10-s, tehke järgmist.
- Avage administraatorina PowerShell.
- Käivitage järgmine käsk:
Set-ExecutionPolicy Unrestricted -Scope LocalMachine
Sa oled valmis.
Muutke PowerShelli täitmispoliitikat registri näpunäidetega
Täitmispoliitikat on võimalik muuta nii praeguse kasutaja kui ka arvuti registri näpunäidetega. Siin on, kuidas seda saab teha.
- Ava Registriredaktor.
- Praeguse kasutaja täitmispoliitika muutmiseks minge aadressile.
HKEY_CURRENT_USER\SOFTWARE\Microsoft\PowerShell\1\ShellIds\Microsoft. PowerShell
- Määrake stringi väärtuseks ExecutionPolicy üks järgmistest väärtustest: Restricted, AllSigned, RemoteSigned, Unrestricted, Undefined.
- LocalMachine'i ulatuse täitmispoliitika muutmiseks minge aadressile.
HKEY_LOCAL_MACHINE\SOFTWARE\Microsoft\PowerShell\1\ShellIds\Microsoft. PowerShell
- Määrake stringi väärtuseks ExecutionPolicy üks järgmistest väärtustest: Restricted, AllSigned, RemoteSigned, Unrestricted, Undefined.
Näpunäide. Vaadake, kuidas avada registrivõti ühe klõpsuga. Samuti saate Windows 10 registriredaktoris kiiresti HKCU ja HKLM vahel vahetada.
See on kõik.