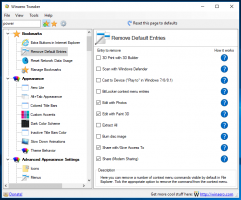Vältige Windows 10 pisipiltide vahemälu kustutamist
Operatsioonisüsteemis Windows 10 suudab File Explorer kuvada kettaseadmele salvestatud pildi- ja videofailide väikeseid eelvaateid. Selle protsessi kiirendamiseks kasutab see kasutajaprofiili kataloogis peidetud vahemälufaili. Kui fail on vahemällu salvestatud, kasutab File Explorer vahemälust pisipilti uuesti, et see kohe kuvada. Mõned kasutajad on märganud, et Windows 10 kustutab pisipiltide vahemälu automaatselt.
Reklaam
Kui see juhtub, muutub File Explorer kohutavalt aeglaseks, kuna faili uuesti genereerimine võtab aega iga faili pisipildid ja salvestage see vahemällu, nii et protsess võtab palju aega ja tekitab märkimisväärse CPU koormuse ilma põhjuseta. See on väga kahetsusväärne, kui sirvite kausta, mis sisaldab palju pilte.
Vaikimisi salvestab Windows 10 pisipiltide vahemälu *.db-failides järgmises kaustas:
C:\Kasutajad\teie kasutajanimi\AppData\Local\Microsoft\Windows\Explorer
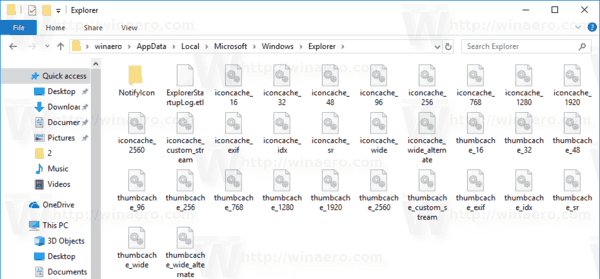
Miks Windows 10 kustutab pisipiltide vahemälu?
Alates Windows 10 Fall Creators Update'ist kustutab operatsioonisüsteem pisipiltide vahemälu. pärast taaskäivitamist või sulgemist, nii et File Explorer peab teie kaustade pisipildid uuesti looma pilte.
See juhtub värskendatud automaatse hoolduse funktsiooni tõttu. Nagu võib-olla juba teate, käitab Windows 10 mitmeid hooldustoiminguid automaatselt. Kui see on lubatud, teostab see mitmesuguseid toiminguid, nagu rakenduste värskendused, Windowsi värskendused, turvakontrollid ja palju muud. Vaikimisi on automaatne hooldus seadistatud arvuti äratama ja hooldustoiminguid teostama kell 2 öösel.
Üks ülesannetest eemaldab ajutised failid teie %TEMP% kataloogist, ajutised Interneti-failid, vanad draiveriversioonid ja pisipiltide vahemälu. Seda nimetatakse "SilentCleanupiks" ja see käivitab kettapuhastustööriista spetsiaalse käsurea argumendiga, /autoclean. See paneb tööriista cleamgr.exe lugema registris puhastamise eelseadeid. Iga lubatud eelseadistuse korral puhastab rakendus süsteemidraivi.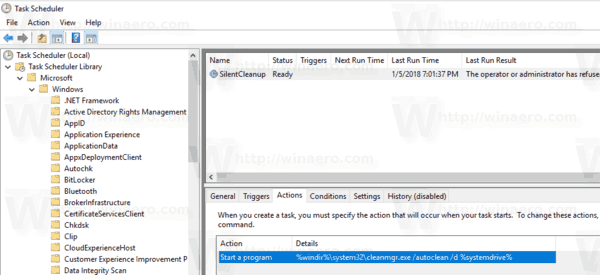
Õnneks on pisipiltide vahemälu puhastusprotsessist lihtne välja jätta. Seda saab teha lihtsa registri näpunäidetega.
Takistage Windows 10 pisipiltide vahemälu kustutamist
Et Windows 10 ei saaks pisipiltide vahemälu kustutada, tehke järgmist.
- Ava Registriredaktori rakendus.
- Minge järgmisele registrivõtmele.
HKEY_LOCAL_MACHINE\SOFTWARE\Microsoft\Windows\CurrentVersion\Explorer\VolumeCaches\Thumbnail Cache
Vaadake, kuidas avada registrivõti ühe klõpsuga.
- Paremal muutke või looge uus 32-bitine DWORD-väärtus Autorun.
Märkus. Isegi kui olete töötab 64-bitine Windows peate ikkagi looma 32-bitise DWORD-väärtuse.
Määrake selle väärtusandmeteks 0.
- Kui kasutate 64-bitist Windowsi versiooni, peate uuesti seadistama Autorun väärtuseks 0 mõne muu registrivõtme all
HKEY_LOCAL_MACHINE\SOFTWARE\WOW6432Node\Microsoft\Windows\CurrentVersion\Explorer\VolumeCaches\Thumbnail Cache
- Taaskäivitage Windows 10.
Näpunäide. Nii saate välistada muude vahemälude ja failide eemaldamise automaatse hoolduse abil.
Aja säästmiseks saate alla laadida järgmised registrifailid.
Laadige alla registrifailid
Kasutage neid, et takistada Windows 10 pisipiltide vahemälu või muude asukohtade kustutamist, mida te ei soovi, et Windows automaatselt puhastaks. Tagasivõtmise näpunäide on kaasas.
Lõpuks saate kasutada Winaero Tweakerit. Selleks, et Windows 10 ei saaks pisipiltide vahemälu kustutada, lubage see suvand.

Rakenduse saate alla laadida siit: Laadige alla Winaero Tweaker.
Huvipakkuvad artiklid:
- Kuidas parandada ja tühjendada pisipiltide vahemälu Windows 10-s
- Otsige üles kõik Windows 10 automaatsed hooldustoimingud
- Kuidas muuta automaatset hooldusgraafikut Windows 10-s
- Kuidas automaatset hooldust Windows 10-s keelata
See on kõik.