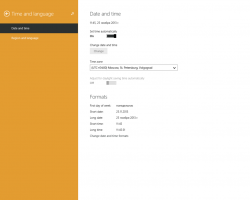Sisselogimis- või käivitusheli esitamine opsüsteemis Windows 8.1 või Windows 8
Nii kaua kui ma mäletan (Windows 3.1) on iga Windowsi väljalase käivitamisel kõlanud tervitusheli. Windows NT-põhistes süsteemides on nii käivitusheli kui ka eraldi sisselogimisheli. Heli võib kõlada ka siis, kui Windows logib välja või lülitub välja. Kõiki neid helisid saate määrata menüüst Juhtpaneel -> Heli. Kuid Windows 8-s on nende sündmuste helid peaaegu täielikult kõrvaldatud. Vaatame, kuidas neid elustada.
Operatsioonisüsteemis Windows 8 keskendus Microsoft Windowsi käivitamise ja sulgemise kiirendamisele ning seetõttu eemaldas nad täielikult sisselogimisel, väljalogimisel ja sulgemisel kõlavad helid. Isegi kui määrate sündmustele "Exit Windows", "Windows Login" ja "Windows Logoff" helid või proovite neid sündmusi registri abil taastada, neid ei esitata. Võtsin selgituse saamiseks ühendust Microsoftiga ja nad vastasid järgmiselt:
"Eemaldasime need helisündmused esinemise põhjustel. Pöörame palju tähelepanu sellele, kui kiiresti masin sisse, välja lülitub, magama läheb, unerežiimist taastub jne. Selle kiirendamise osana katsetame palju sellega, milline protsess kontrollib käivitus- ja seiskamisheli. Windows 8 vahepealses järgus, kui see oli väljatöötamisel, saime sulgemisheli liigutamisega asju märkimisväärselt kiirendada Explorer.exe-st (mis töötab, kui olete ikka sisse logitud) faili Logonui.exe (see on protsess, mis näitab väljalülitamist ring.)
Väljalülitusheli nii hilja liigutamine hakkas aga tekitama muid probleeme. Kood, mida kasutame heli esitamiseks (PlaySound API) peab lugema registrist (et näha, millised olid selle heli eelistused) ja kettalt (et lugesime .wav-faili) ja meil tekkisid probleemid, kus heli ei saanud esitada (või katkes poolel teel), kuna olime registri või ketta sulgenud juba! Oleksime võinud kulutada aega API ümberkirjutamiseks, kuid otsustasime, et kõige turvalisem ja tõhusaim asi on heli üldse kõrvaldada.
Helide juhtpaneelil pole enam väljalülitamise, sisselogimise või väljalogimise sündmusi
Käivitusheli jäi Windows 8-sse, kuid see on vaikimisi keelatud. Peate minema vahekaardile Heli juhtpaneel -> Helid ja märkima suvandi "Esita Windowsi käivitusheli".
Lisaks tutvustas Microsoft Windows 8-s kiiret käivitamist/hübriidkäivitust. Tänu sellele funktsioonile, kui klõpsate nuppu Shut down, logib see teid välja, lülitab kerneli talveunerežiimi ja lülitub välja; see ei välju tegelikult Windowsist. Kui lülitate Windows 8 arvuti uuesti sisse, taastub see talveunerežiimist ja logib uuesti sisse. See erineb alglaadimisest pärast täielikku väljalülitamist.
Isegi kui lülitate Windowsi käivitusheli sisse, esitatakse see ainult siis, kui olete täielikult välja lülitanud. Seda ei esitata kunagi, kui kiirkäivitus on sisse lülitatud. Mis on siis lahendus? Trikk seisneb helide esitamiseks lihtsalt Windowsi sündmuste logisüsteemis.
Enne jätkamist
Otsustasin luua Windows 8 jaoks Startup Sound Enableri. See rakendus võimaldab teil määrata käivitusheli vaid ühe klõpsuga! See loob teie valitud heliga skripti ja seadistab selle automaatselt Task Scheduleris.
Rakendusel on väga lihtne kasutajaliides: käivitusheli määramiseks klõpsake nuppu Set Startup Sound, selle keelamiseks klõpsake käsul Disable Startup Sound.
See on kõik!
Hankige Windows 8 jaoks käivitusheli lubaja
Siin on samm-sammult juhised sisselogimisheli taaselustamiseks: (Saate kasutada sama meetodit helide määramiseks väljalogimis- ja sulgemissündmustele)
- Avage Notepad ja kleepige sinna järgmised read. (See on lihtne VBScript Windowsile kõne API abil mis tahes heli esitamiseks. Eelistan seda meetodit, kuna see ei sõltu mõne ülespuhutud ja aeglase programmi, näiteks Windows Media Playeri laadimisest, et lihtsalt üks heli kiiresti esitada ja see sulgeda:
Määra oVoice = CreateObject("SAPI.SpVoice") set oSpFileStream = CreateObject("SAPI.SpFileStream") oSpFileStream. Avage "C:\Windows\Media\Windows Logon.wav" oHääl. SpeakStream oSpFileStream. oSpFileStream. SulgeNäpunäide. Pange tähele heli, mida ma selles skriptis kasutasin. See on armas uus heli, mis sisaldub Windows 8-s, mis asub aadressil C:\Windows\Media. Saate selle muuta mis tahes muule soovitud WAV-helile.
Näpunäide: Kui teil on küsimus, kust leiate kvaliteetseid helisid, otsige sellest artiklist kaugemale.
- Salvestage see fail kuhugi .VBS-laiendiga. Näiteks "Logon Sound.vbs"
Näpunäide. Saate lisada failinime ja laiendi jutumärkidesse, et Notepad ei lisaks sisestatud failinimele ".txt". Kui lisate selle jutumärkidesse, salvestatakse see nimega "Logon Sound.vbs", mitte kui "Logon Sound.vbs.txt". - Nüüd peame leidma selle heli seostamiseks sobiva sündmuse. Avage Event Viewer, tippides dialoogiboksi Run või Start ekraanile: Eventvwr.
- Avaneb sündmustevaatur, laiendage kategooriat "Windowsi logid" ja klõpsake logil "Süsteem".
- Nüüd klõpsake menüül Toiming ja klõpsake nuppu Otsi...
- Tippige tekstiväljale Otsi mis: 7001 ja vajutage sisestusklahvi või nuppu "Leia järgmine". Winlogoni sündmus valitakse.
(7001 on sündmuse ID ühele paljudest sündmustest, mis Windowsi sisselogimisel sündmuste logisse logitakse)Sündmuste vaatur, mis näitab kõiki süsteemi sündmusi
- Nüüd paremklõpsake sellel sündmusel ja klõpsake nuppu "Manusta sellele sündmusele ülesanne..."
- Avaneb aken „Loo põhiülesande viisard”.
- Sisestage kirjeldav nimi, kui soovite, näiteks "Sisselogimisheli" ja klõpsake nuppu Edasi. Nime sisestamine on valikuline, nii et seda toimingut on hiljem lihtsam leida, kui peate selle kustutama.
- Klõpsake uuesti nuppu Edasi ja seejärel valige 'Käivita programm' ja uuesti Edasi.
- Tippige väljale Programm/skript: WScript.exe. Sisestage väljale Argumendid salvestatud faili tee. Näiteks "C:\Windows\Logon Sound.vbs" (kasutage kindlasti jutumärke, kui teie tee sisaldab tühikuid või pikki failinimesid)
Üritusele ülesande lisamine
- Märkige ruut "Ava selle ülesande atribuutide dialoog, kui klõpsan Lõpeta". Seejärel klõpsake ülesande loomiseks nuppu Lõpeta.
- Soovi korral minge vahekaardile Tingimused ja tühjendage märkeruut "Käivita ülesanne ainult siis, kui arvuti on vahelduvvoolus power", kui soovite, et sisselogimisheli kõlaks isegi siis, kui teie Windows 8 arvuti või tahvelarvuti töötab patareid.
- Klõpsake nuppu OK ja sulgege sündmuste vaatur.
- Nüüd proovige Windows välja lülitada menüüst Settings Charm (Win+I) või vajutades töölaual klahvikombinatsiooni Alt+F4 või oma lemmikmenüü Start-asendusest, näiteks Klassikaline Shell.
- Järgmisel sisselogimisel peaks heli kõlama. See on kõik! Elustasite just oma sisselogimisheli. Käivitusheli kostub endiselt, kui teete täieliku väljalülitamise, ja see äsja määratud heli kõlab sisselogimisel. Sama meetodit saate kasutada sündmuste logist sobivate sündmuste leidmiseks sulgemiseks ja väljalogimiseks ning neile erineva heli määramiseks, luues teise skripti. Kontrollige kindlasti WinSounds.com suure hulga tasuta allalaaditavate helide jaoks.