Kuidas avada Windows 10 tegumiribal rakenduste kontekstimenüü
Alates operatsioonisüsteemist Windows 7 tutvustas Microsoft uut tegumiriba. See võimaldab kinnitada rakendusi ja dokumente, töötada hüppeloenditega ja kuvab edenemisanimatsiooni pikkade failitoimingute jaoks. Windows 8.1 ja Windows 10 lisavad võimaluse Poe rakendusi tegumiribale kinnitada. Need kasutajaliidese täiustused muutsid aga rakenduse kontekstimenüü avamise raskemaks.
Reklaam
Windowsi vanemates versioonides oli lihtne avada vaike paremklõpsu menüü nii rakenduste käitamiseks kui ka töötamiseks Kiirkäivitus otseteed. Rakenduste käivitamise tegumiriba nupul oli sama menüü kui rakenduse aknaraamil, mis võimaldab teil rakendust sulgeda, minimeerida või maksimeerida. Seda nimetatakse aknamenüüks. Tõttu hüppenimekirjad, pole need valikud Windows 10-s enam nähtavad. Vaikimisi kuvatakse rakendusel paremklõpsates uus (immersiivne) hüppeloend. Siin on mitu võimalust klassikalise kontekstimenüü avamiseks Windows 10 rakenduste või kinnitatud rakenduste käitamiseks.
Rakenduste kontekstimenüü avamiseks tegumiribal, tehke järgmist.
- Paremklõpsake tegumiribal rakendust.
- Ilmub hüpikloend.

Paremklõpsake seal rakenduse nimel: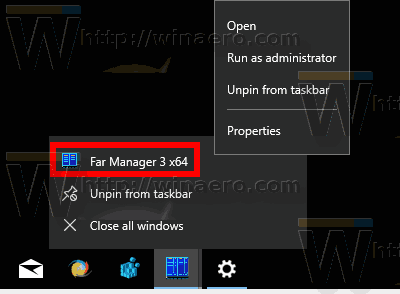
See sisaldab mõningaid lisakäske, näiteks Käivitage administraatorina ja Omadused. - Et avada an laiendatud kontekstimenüü, vajutage ja hoidke all nuppu Shift klahvi, seejärel paremklõpsake rakenduse nimel. See avab menüü, mis sisaldab kõiki traditsioonilisi käske.
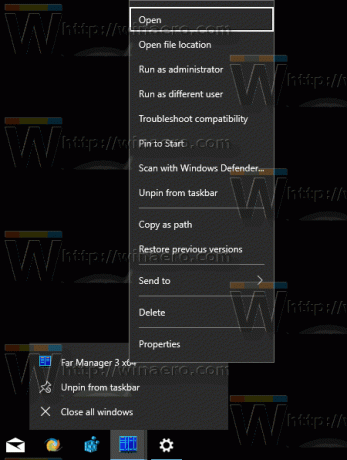
Ükski neist kontekstimenüüdest ei sisalda aga klassikalisi käske rakenduse akna haldamiseks. Siin on lihtne nipp selle kiireks avamiseks.
Avage tegumiribal rakenduste klassikaline kontekstimenüü
- Vajutage ja hoidke all nuppu Shift võti.
- Seejärel paremklõpsake tegumiribal soovitud rakenduse ikooni.
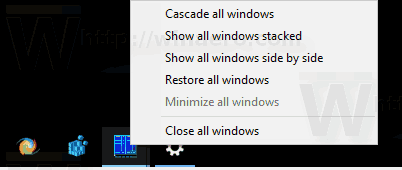
See avab otse klassikalise kontekstimenüü selliste käskudega nagu Minimeeri, Sule jne.
Samuti on võimalik kiirklahvidega avada kontekstimenüü. Vaatame, kuidas seda teha saab.
Avage kiirklahvide abil tegumiribal rakenduste loend
- Esimese üheksa kinnitatud ja töötava rakenduse jaoks vajutage nuppu Alt + Võida + 1..9 et avada klaviatuuriga rakenduse hüpikloend.
 Teine võimalus hüppamisloendi avamiseks on järgmine:
Teine võimalus hüppamisloendi avamiseks on järgmine: - Vajutage Võida + T et tuua fookus tegumiriba rakenduse nuppudele.
- Kasutage nooleklahve soovitud rakenduseni liikumiseks või vajutage korduvalt klahvikombinatsiooni Win+T, kuni keskendute soovitud rakendusele.
- Vajutage Shift + F10 kasutades esiletõstetud rakenduse hüppajaloendi avamiseks Võida + T.
Nõuanne. Kui teie klaviatuuril on tühikuklahvi kõrval nupp "Menüü", saate seda selle asemel kasutada Shift + F10.
Märkus. Minu puhul klahvikombinatsioon Alt + Võida + 7 avab FAR Manageri kontekstimenüü, kuna see on vasakult seitsmes rakendus.
Avage kiirklahvide abil tegumiribal rakenduste klassikaline kontekstimenüü
- Vajutage Võida + T et tuua fookus tegumiriba rakenduse nuppudele.
- Kasutage nooleklahve soovitud rakenduseni liikumiseks või jätkake klahvi vajutamist Võida + T korduvalt, kuni keskendute soovitud rakendusele.
- Vajutage Shift + F10 klassikalise kontekstimenüü avamiseks. Näete laiendatud kontekstimenüüd selle klassikalise välimusega.
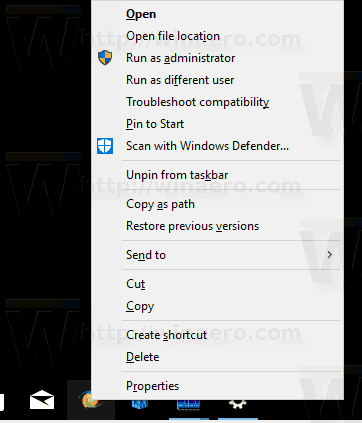
Teine viis klassikalise kontekstimenüü avamiseks on järgmine:
- Vajutage Alt + Tab klahve, et lülituda tegumiriba rakendusele, mille puhul soovite kuvada klassikalist kontekstimenüüd.
- Vajutage Alt + Kosmos klassikalise kontekstimenüü avamiseks.
Märkus. Töötavate rakenduste puhul näitab klassikaline kontekstimenüü minimeerimist/maksimeerimist/sulgemist, samas kui kinnitatud rakenduste puhul, mis ei tööta, sisaldab klassikaline kontekstimenüü samu käske, mida näitab Explorer.
See on kõik.


