Keelake SuperFetch operatsioonisüsteemis Windows 10
Alates Windows Vistast sisaldab OS spetsiaalset tehnoloogiat nimega "SuperFetch". Selle eesmärk oli kiirendada kõvaketaste jõudlust, korraldades sageli kasutatavaid rakenduste andmeid ja komponendid ketta külgnevale alale, mis laaditi seejärel laadimisaja kiirendamiseks mällu rakendusest. Mõnikord võib see põhjustada suurt kettakasutust, nii et võiksite selle ajutiselt või jäädavalt keelata. Siin on, kuidas seda saab teha.
Reklaam
SuperFetch on Windows Vista Prefetcheri täiustus, mis rakendati Windows XP-s. Prefetcher vastutab programmiteabe salvestamise eest, et sageli kasutatavad programmid ja protsessid saaksid kiiremini töötada. Windows Vistas kohandati Prefetcherit ja muudeti vahemällu salvestamisel palju agressiivsemaks ja intelligentsemaks, et pakkuda kõvaketastel veelgi paremat jõudlust.
Ametlik kirjeldus ütleb järgmist:
SuperFetch jälgib, milliseid rakendusi te kõige rohkem kasutate, ja laadib selle teabe RAM-i, nii et programmid laadiksid kiiremini kui siis, kui kõvakettale tuleks iga kord juurde pääseda. Windows SuperFetch eelistab praegu kasutatavaid programme taustaülesannetele ja kohandub teie tööviisiga, jälgides kõige sagedamini kasutatavaid programme ja eellaadides need mällu. SuperFetchiga töötavad taustatoimingud ka siis, kui arvuti on jõude. Kui taustaülesanne on aga lõppenud, täidab SuperFetch süsteemimälu uuesti andmetega, millega te enne taustatoimingu käitamist töötasite. Nüüd, kui naasete oma laua taha, jätkavad teie programmide töötamist sama tõhusalt kui enne teie lahkumist. See on isegi piisavalt nutikas, et teada saada, mis päev praegu on, kui kasutate teatud päevadel erinevaid rakendusi sagedamini.
SuperFetchi keelamiseks on mitu võimalust. Sõltumata valitud meetodist peate selle teenuse lihtsalt välja lülitama, et see ei töötaks.
SuperFetchi keelamiseks Windows 10-s, tehke järgmist.
- Vajutage Võida + R kiirklahve klaviatuuril, et avada dialoog Käivita. Tüüp services.msc kasti Run.

- Avatakse teenuste konsool.

- Leidke loendist teenus "SysMain". OS-i vanemates versioonides kandis see nime "SuperFetch".
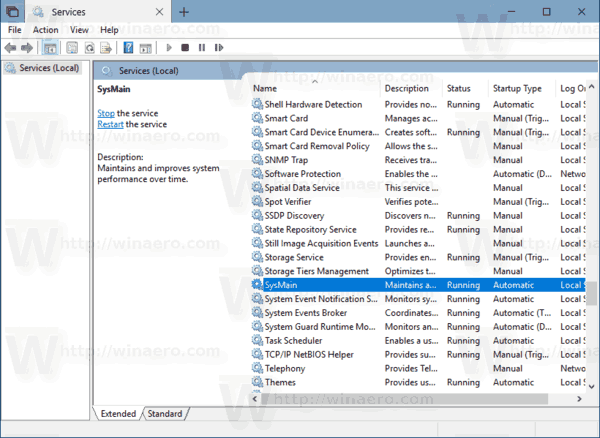
- Teenusel topeltklõpsake selle atribuutide avamiseks.
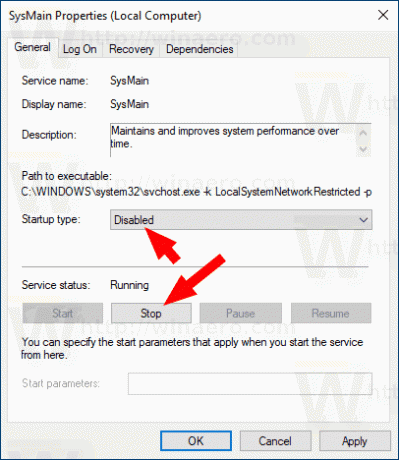
- Käivitustüübi all valige "Keelatud".
- Kui teenus töötab, klõpsake nuppu Stopp.
SuperFetch on nüüd Windows 10-s keelatud.
Viitamiseks vaadake artikleid:
- Teenuse käivitamine, peatamine või taaskäivitamine opsüsteemis Windows 10.
- Kuidas teenust Windows 10-s keelata
Teise võimalusena saab teenuse SuperFetch keelata kõrgendatud käsuviiba või PowerShelli abil.
Keelake käsurealt SuperFetch
SuperFetchi teenuse keelamiseks käsurealt.
- Avatud uus käsuviip administraatorina.
- Tippige või kopeerige ja kleepige järgmised käsud:
sc config SysMain start=disabled. sc peatada SysMain
Teise võimalusena võite kasutada PowerShelli.
- Avatud PowerShell administraatorina.
- Tippige või kopeerige ja kleepige järgmised käsud:
Set-Service -nimi "SysMain" -StartupType keelatud. Stop-Service - Force - Nimi "SysMain"
Sa oled valmis!
Funktsiooni SuperFetch uuesti lubamiseks määrake lihtsalt teenuse olekuks Automaatne ja käivitage see.
See on kõik.

