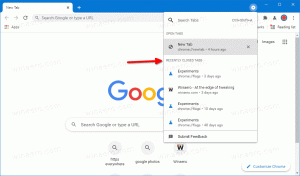Kuidas näha Windows 10 rakendatud rühmapoliitikaid
GUI abil on võimalik leida, milliseid kohalikke rühmapoliitikaid Windows 10-s rakendatakse. Kui kasutate Windows 10 väljaannet, mis on saadaval kohaliku rühmapoliitika redaktori rakenduses, saate seda kasutada nende kiireks nägemiseks. Siin on, kuidas seda saab teha.
Reklaam
Rühmapoliitika on viis arvuti- ja kasutajaseadete konfigureerimiseks seadmete jaoks, mis on ühendatud Active Directory domeeniteenustega (AD) ja kohalike kasutajakontodega. See juhib paljusid valikuid ja seda saab kasutada sätete jõustamiseks ja kohaldatavate kasutajate vaikeseadete muutmiseks. Kohalik rühmapoliitika on rühmapoliitika põhiversioon arvutitele, mis ei kuulu domeeni. Kohaliku rühmapoliitika sätted salvestatakse järgmistesse kaustadesse:
C:\Windows\System32\GroupPolicy
C:\Windows\System32\GroupPolicyUsers.
Kui kasutate operatsioonisüsteemi Windows 10 Pro, Enterprise või Education väljaanne, saate ülalmainitud valikute konfigureerimiseks GUI-ga kasutada rakendust Kohalik rühmapoliitika redaktor.
Rakendatud rühmapoliitika vaatamiseks Windows 10-s, tehke järgmist.
- Vajutage Võida + R klahvid klaviatuuril kokku ja tippige:
gpedit.msc
Vajutage sisestusklahvi.

- Avaneb rühmapoliitika redaktor.

- Kõigi rakendatud poliitikate vaatamiseks jaotises Arvuti konfiguratsioon minge vasakul asuvasse jaotisesse Arvuti konfiguratsioon\Haldusmallid\Kõik sätted.

- Poliitika osariigi järgi sortimiseks klõpsake paremal veeru Osariik tiitliribal. Sorteeri need kasvavas järjekorras. Kõik selles arvutis lubatud või keelatud poliitikad kuvatakse suvandite Pole konfigureeritud kohal.

- Kõigi rakendatud kasutaja konfiguratsioonipoliitikate vaatamiseks minge jaotisse Kasutaja konfiguratsioon\Haldusmallid\Kõik sätted.
- Sorteerige need eeskirjad osariigi järgi. Kõik selles arvutis lubatud või keelatud poliitikad kuvatakse suvandite Pole konfigureeritud kohal.

Sa oled valmis. Teise võimalusena võite kasutada Resultant Set of Policy (rsop.msc)
Vaadake RSOP-i kasutavas Windows 10 rakendatud rühmapoliitikat
Kõigi rakendatud rühmapoliitikate leidmiseks tööriista Resultant Set of Policy abil tehke järgmist.
- Vajutage Võida + R klahvid klaviatuuril kokku ja tippige:
rsop.msc
Vajutage sisestusklahvi.

- Tööriist Resultant Set of Policy hakkab teie arvutis tehtud muudatusi koguma.

- Resultant Set of Policy kasutajaliideses näete ainult poliitikasätteid Lubatud ja Keelatud. Vaadake järgmist ekraanipilti.

See on kõik.