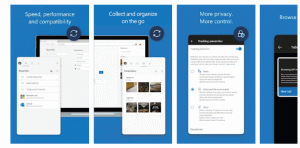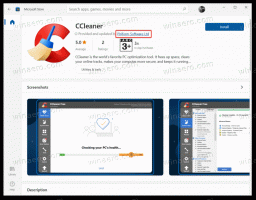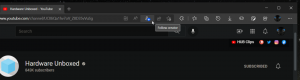Kuidas hankida Microsoft Office'i tootenumber ilma kolmanda osapoole tarkvara kasutamata
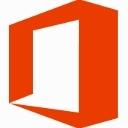
Kui olete oma Microsoft Office'i tootenumbri kaotanud või unustanud selle salvestamise koha ega saa seda enam kätte, ärge heitke meelt. Tahaksin jagada lihtsat lahendust Office'i tootenumbri eraldamiseks teie arvutisse installitud operatsioonisüsteemist ilma kolmanda osapoole tarkvara kasutamata.
- Avage Notepad.
- Kopeerige ja kleepige järgmine tekst Notepadi aknasse.
function Get-MSOfficeProductKey { param( [string[]]$arvutiNimi = "." ) $toode = @() $hklm = 2147483650 $tee = "TARKVARA\Microsoft\Office" foreach ($arvuti asukohas $computerName) { $wmi = [WMIClass]"\\$computer\root\default: stdRegProv" $subkeys1 = $wmi. EnumKey($hklm,$path) foreach ($subkeys1.snames) { $subkeys2 = $wmi. EnumKey($hklm,"$path\$subkey1") foreach ($subkeys2.snames) { $subkeys3 = $wmi. EnumKey($hklm,"$path\$subkey1\$subkey2") foreach ($subkeys3.snames) { $subkeys4 = $wmi. EnumValues($hklm,"$path\$subkey1\$subkey2\$subkey3") foreach ($subkey4.subkeys4.snames) { if ($subkey4 -eq "digitalproductid") { $temp = "" | valige Arvutinimi, Tootenimi, Tootevõti $ temp. Arvutinimi = $arvuti $tooteNimi = $wmi. GetStringValue($hklm,"$tee\$subkey1\$subkey2\$subkey3","tootenimi") $temp. Tootenimi = $productName.sValue $data = $wmi. GetBinaryValue($hklm,"$tee\$subkey1\$subkey2\$subkey3","digitalproductid") $valueData = ($data.uValue)[52..66] # dekrüpteeri base24 kodeeritud binaarandmed $productKey = "" $chars = "BCDFGHJKMPQRTVWXY2346789" jaoks ($i = 24; $i -ge 0; $i--) { $r = 0 jaoks ($j = 14; $j -ge 0; $j--) { $r = ($r * 256) -bxor $valueData[$j] $valueData[$j] = [matemaatika]::Truncate($r / 24) $r = $r % 24 } $productKey = $chars[$r] + $productKey if (($i % 5) -eq 0 -ja $i -ne 0) { $productKey = "-" + $productKey } } $temp. ProductKey = $tooteKey $toode += $temp } } } } } } $toode. } - Salvestage ülalolev tekst töölaual laiendiga ".ps1" faili.
Boonusnõuanne: veendumaks, et salvestate faili õigesti laiendiga ".ps1", võite sisestada selle nime jutumärkidesse, näiteks "office.ps1". - Nüüd peate otsustama, kas teil on Office'i 32-bitine või 64-bitine versioon. Kui teil on Office 2007, 2003 või varasem versioon, on teil 32-bitine versioon, kuna 64-bitist versiooni ei avaldatud. Lisaks, kui teie Windows on 32-bitine, on teie Office ka 32-bitine, kuna 64-bitised rakendused ei saa 32-bitises Windowsis töötada.
- Kui teil on 64-bitine Windows ja kui kasutate Office 2010, 2013 või 2016, võib see olla kas 32-bitine või 64-bitine. Selle kindlakstegemiseks käivitage mis tahes Office'i rakendus, näiteks Word, OneNote, Excel jne.
- Klõpsake menüüs Fail nuppu Fail ja seejärel Abi. Paremal, jaotise Teave... jaotises näete seda loendis, kas see on 32-bitine või 64-bitine.
- Nüüd peate avama Powershell administraatorina. Kui kasutate 32-bitist Office'i, avage PowerShelli 32-bitine versioon. Kui kasutate 64-bitist Office'i, avage 64-bitine PowerShell. Tippige "powershell" menüü Start otsingukasti või otse avakuval. 64-bitises Windowsis on otsetee nimega "Windows PowerShell (x86)" PowerShelli 32-bitine versioon ja see, mille nimes pole "x86", on 64-bitine PowerShell. Paremklõpsake seda ja valige Käivita administraatorina või valige klaviatuuriga õige otsetee ja vajutage klahvikombinatsiooni CTRL+SHIFT+Enter. See avab kõrgendatud PowerShelli akna.
- Lubage digitaalselt allkirjastamata kohalike failide käitamine. Seda saab teha järgmise käsuga (saate selle kopeerida-kleepida):
Set-ExecutionPolicy RemoteSigned
Täitmispoliitika muutmise lubamiseks vajutage sisestusklahvi.
- Nüüd peaksite sisestama järgmise käsu:
Import-moodul C:\Users\Winaero\Desktop\office.ps1; Hangi-MSOfficeProductKey
Märkus. Peate muutma ülaltoodud käsu teed, sealhulgas oma kasutajanime kausta, et osutada õigesti asukohta, kuhu faili office.ps1 salvestasite.
- Voila, teie Office'i tootenumber kuvatakse ekraanil!
Täname meie lugejat "bosbigal" selle skripti jagamise eest.