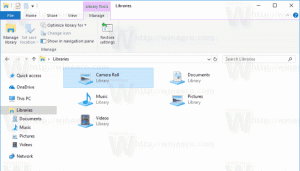Kuidas alla laadida Windows 11 ISO-faili
Nüüd saate operatsioonisüsteemi nullist installimiseks või olemasoleva Windowsi seadistuse uuendamiseks alla laadida Windows 11 ISO. Uusim OS on ametlikult välja antud, seega on saadaval ka ametlikud ISO-pildid. Siin on mitu meetodit selle tegemiseks.
Reklaam
Varem sundis Microsoft kasutajaid Media Creation Tooli kasutama. ISO-faili saamiseks tuli rakendada lahendus, nt. brauseri kasutajaagendi muutmiseks, et näha otse allalaadimise linki. Windows 11 puhul pole see enam asjaks. Nüüd saate Windows 11 ISO-faili alla laadida otse Microsofti tugiveebisaidilt. Kui eelistate rakendust Media Creation Tool, jääb see meetod puutumata.
Märkus. Windows 11 installimiseks peab teie arvuti sobima minimaalsed riistvaranõuded. Kui ei, siis saate CPU ja TPM 2.0 nõudest mööda minna, kuid Microsoft ei toeta seda stsenaariumi ega garanteeri, et saate tulevikus sellise seadme värskendusi.
Laadige alla Windows 11 ISO
Windows 11 ISO-faili allalaadimiseks võite kasutada ühte järgmistest meetoditest. Kui teil on vaja hankida ISO-pilt asetades selle USB-mälupulgale, seejärel laadige see otse alla. Kui plaanite oma olemasolevat Windowsi arvutitarkvara uuendada uusimale operatsioonisüsteemile, kasutage meediumiloomise tööriista. See on abiks ka neile, kes ei soovi USB-draivi partitsioonideks jagada ja faile käsitsi kopeerida.
Windows 11 ISO-faili otselaadimine
- Ava see Microsofti ametlik leht oma lemmikbrauseris.
- Navigeerige lehele Laadige alla Windows 11 kettakujutis (ISO) osa.
- Valige Windows 11 rippmenüüst.
- Klõpsake nuppu Lae alla nuppu.
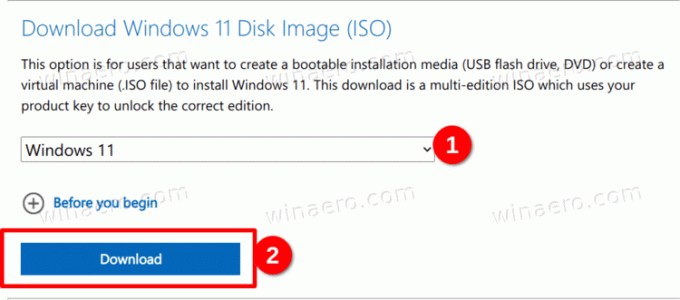
- Nüüd valige OS-i jaoks soovitud keel, nt. Ingliseja klõpsake nuppu Kinnita.

- Lõpuks klõpsake nuppu 64-bitine allalaadimine nuppu. Teie brauser alustab Windows 11 ISO-faili allalaadimist.
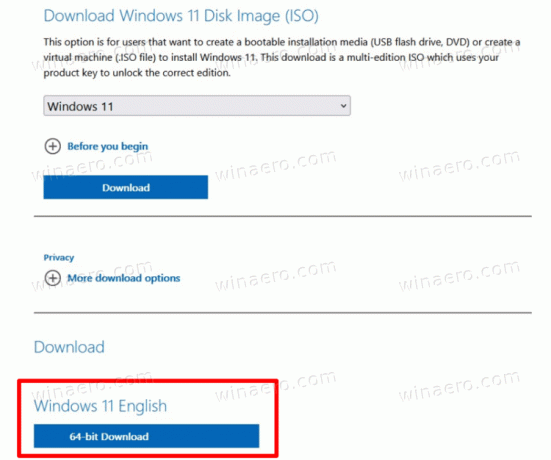
Sa oled valmis. Kui olete ISO-pildi allalaadimise lõpetanud, saate seda kasutada OS-i puhtaks installimiseks või luua sellega buutiva USB-mälupulga. Kõik sõltub teie ülesannetest.
Nagu eespool mainitud, võite samal eesmärgil kasutada ka Windows Media Creation Tooli. Samuti võimaldab see luua buutiva USB, alla laadida ISO-faili ja isegi uuendada oma vanemat Windowsi seadistust, näiteks Windows 10.
Windows Media Creation Tooli kasutamine
- Selle lingi abil avage Microsofti ametlik veebisait.
- Klõpsake nuppu Lae alla nüüd all olevat nuppu Looge Windows 11 installikandja
osa.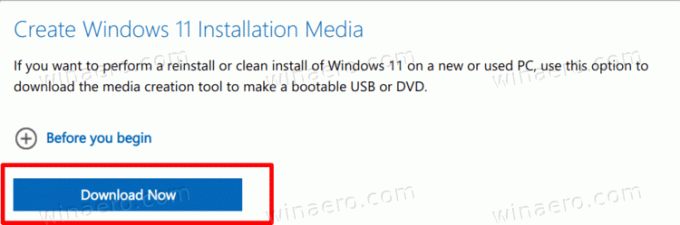
- Käivitage
MediaCreationToolW11.exealla laaditud faili. - Klõpsake nuppu Nõustu jätkamiseks nuppu.
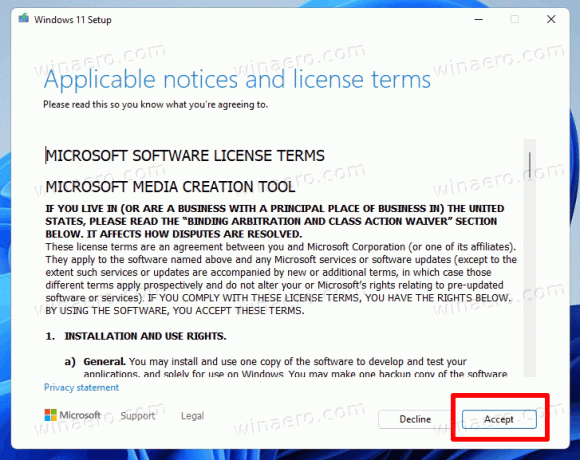
- Järgmisel lehel veenduge, et rakendus oleks teie OS-i keele ja väljaande õigesti tuvastanud, ning klõpsake nuppu Edasi. Kui ei, parandage sätteid.

- Järgmisel lehel valige ISO fail allalaadimiseks.
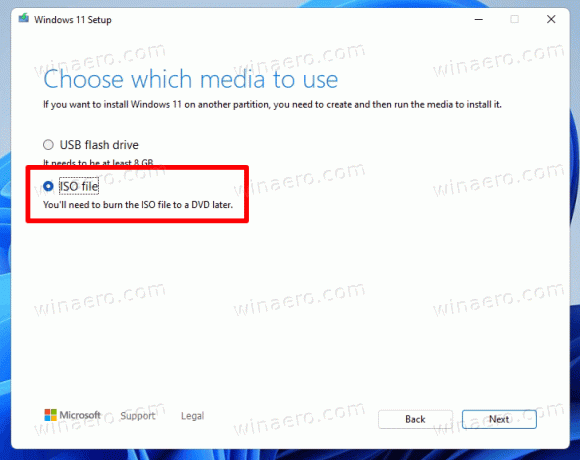
- Klõpsake nuppu Edasi nuppu faili allalaadimiseks.
Sa oled valmis. Nüüd on teil Windows 11 ametlik ISO-pilt.
Märkus. Ilmselgelt, kui valite ülaltoodud juhendi punktis 6 ISO-faili asemel USB-mäluseadme, saate looge käivitatav USB-draiv meedia loomise tööriistaga.
Laadige alla ISO-pilt Windows 11 siseringi eelvaate jaoks
Mis puutub Windows 11 siseringi eelvaate versioonidesse, siis enamiku jaoks ei saa te ametlikke ISO-faile hankida. Microsoft sellist võimalust ei paku. Redmondi tarkvarahiiglane värskendab Insideri kanaleid ISO-piltidega palju aeglasemalt. See pole suur asi, kui olete beetaversiooni või väljalase eelvaate kanalil. Kuid kui olete arendajakanali Insider ja peate installima uusima järgu nullist, vajate buutivat meediumit ja ISO-faili.
Õnneks on olemas projekt UUP Dump. See on võrgulahendus, mis loob dünaamiliselt skriptide komplekti, et saaksite alla laadida ja luua buutiva meediumi mis tahes Windows 11 ja Windows 10 järgu jaoks. Lahendus haarab lingid otse Microsofti serveritest, nii et saate lõpuks ISO-faili, mis on loodud ehtsate failide abil ilma soovimatute muudatuste ja muudatusteta.
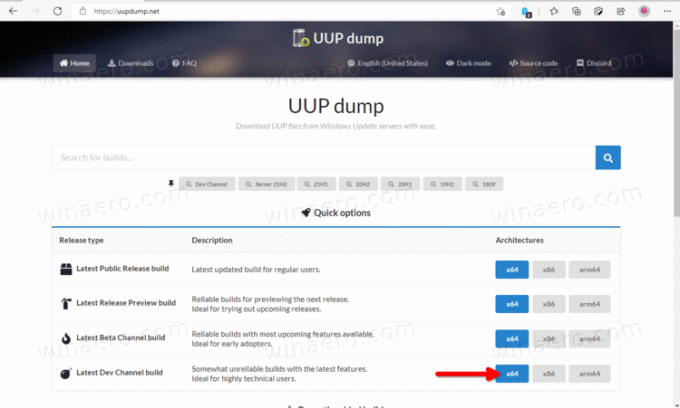
Windows 11 ISO-faili allalaadimiseks siseringi eelvaate jaoks tehke järgmist.
- Navigeerige veebiprojekti UUP Dump kasutades see link.
- Määrake siseringi eelvaate kanali nimi, et laadida alla ISO-pilt, nt. Dev.
- Nüüd klõpsake kas x64, x86 ja arm64. Windows 11 jaoks on x64 ainus saadaolev valik.
- Valige järgu number, keel ja muud valikud.
- Te lõpetate käsuga alla laadida kasutusvalmis skript. Laadige see alla, ekstraktige ja käivitage. See loob teie jaoks ISO-faili.
Olen protseduuri üksikasjalikult üle vaadanud järgmises postituses: UUP Dump: laadige alla Windows 11 Insider ISO. Kontrollige seda, kui teil on kahtlusi või küsimusi.
See on kõik.