Eemaldage kasutajakonto pilt Windows 10 sisselogimisekraanilt
Kuidas eemaldada kasutajakonto pilt Windows 10 sisselogimisekraanilt
Vaikimisi määrab Windows 10 igale kasutajakontole, millel on hall taust ja valgete kõveratega tähistatud kasutaja, barebone kasutaja avatari. Saate sellest pildist lahti saada ja kuvada Windows 10 sisselogimiskuval ainult oma kasutajanime.
Reklaam
Kasutajapilt on nähtav iga kord, kui logite sisse oma Windows 10 kontoga. See on nähtav ka menüüs Start pisikese ümmarguse pisipildina.


Vaikepildi asemel saate kasutada oma lemmiktaustapilti või pärisfotot. Kui teie konto on Microsofti konto, laaditakse teie määratud pilt üles Microsofti serveritesse ja seda kasutatakse kõigis nende pilveteenustes, näiteks OneDrive, Office 365 ja nii edasi. Vaikimisi sünkroonitakse see kõigis teie seadmetes.
Oleme juba käsitlenud, kuidas seda teha muutke Windows 10 kasutajakonto pilti ja kuidas taastada teie kasutajakonto vaikepilt.
Siiski ei ole võimalik OS-i sisseehitatud valikute abil kasutaja pildi pilti eemaldada. Kui määrate kasutaja avatariks käsitsi läbipaistva pildi, näitab Windows 10 ikkagi taustavärvi.
Selle probleemi lahendamiseks saate File Exploreri abil määrata oma kasutaja avatariks läbipaistva pildi ilma seadeid kaasamata.
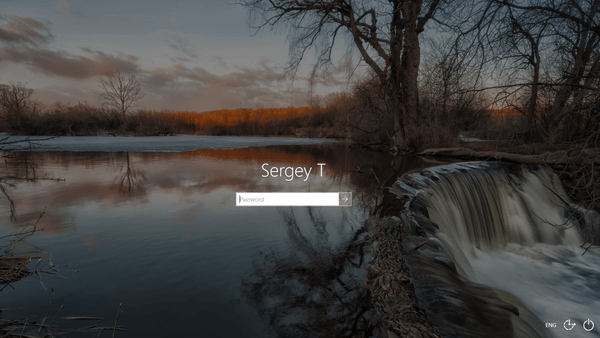
Oleme sama nippi juba kasutanud asendage Windows 10 vaikekasutajakonto pilt.
Kasutajakonto pildi eemaldamiseks Windows 10 sisselogimisekraanilt
- Laadige alla see läbipaistev kasutaja avatari pilt: Laadige pilt alla.
- Salvestage ZIP-fail oma töölauale.
- Deblokeerige allalaaditud ZIP-fail.
- Avage File Explorer ja minge järgmisesse kausta:
C:\ProgramData\Microsoft\User Account Pictures. - Muutke faili faililaiendit
kasutaja-192.pngPNG-st .BAK-le, et saadakasutaja-192.bak. Kinnitage toiming ja UAC päring, kui seda küsitakse.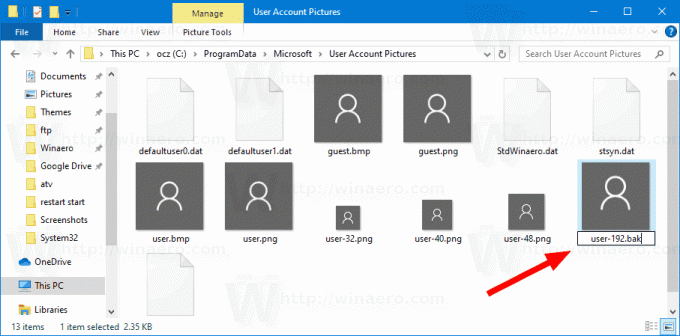
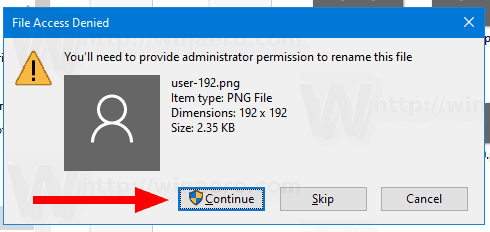
- Tõmmake läbipaistev välja
kasutaja-192.pngpilt allalaaditud ZIP-arhiivist ja asetage see asukohtaC:\ProgramData\Microsoft\User Account Pictureskausta.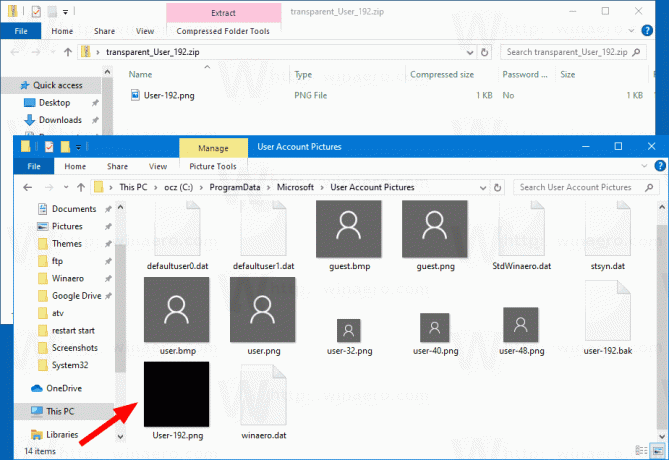
- Nüüd rakenda vaikekontopilti kõigile kasutajatele.
Sa oled valmis! Kasutaja avatar kaob kõigi Windows 10 kasutajate sisselogimisekraanilt.
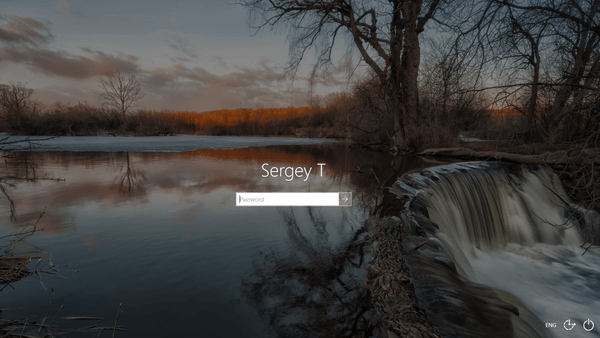
Muudatuse tühistamiseks
- Eemaldage läbipaistev pilt user-192.png kaustast C:\ProgramData\Microsoft\User Account Pictures.
- Algse pildi taastamiseks nimetage user-192.bak ümber nimeks user-192.png.
- Võta tagasi (seadistamata olekuks) vaikekonto pilt kõigile kasutajatele.
Sa oled valmis!
Seotud artiklid:
- Peida oma e-posti aadress ja kasutajanimi Windows 10 lukustuskuval
- Kuidas asendada vaikekasutajakonto pilt Windows 10-s
- Keelake grupipoliitikaga Windows 10 sisselogimisekraanil hägusus
- Sisselogimissõnumi lisamine Windows 10-s
- Keelake Windows 10 sisselogimiskuval toitenupp
- Keelake võrguikoon Windows 10 lukustuskuval
- Käivitage mis tahes rakendust Windows 10 sisselogimisekraanil oleva hõlbus juurdepääsu nupu kaudu
- Kuidas kasutajakontosid Windows 10 sisselogimisekraanilt peita
- Rakenda Windows 10 kõigi kasutajate jaoks vaikimisi kasutajapilt
- Kuidas taastada Windows 10 vaikimisi kasutajapildi avatari
- Kuidas eemaldada varem kasutatud kasutajapildi avatari kujutised Windows 10-s
- Lukustuskuva tausta muutmine Windows 10-s
- Muutke sisselogimisekraani taustpilti Windows 10-s


