Muutke kursori paksust Windows 10-s
Kui hakkate Notepadis, Wordis või mõnes muus tekstiredaktoris teksti tippima, muutub kursor vilkuvaks reaks. Kui teil on kõrge eraldusvõimega ekraan või teil on probleeme nägemisega, ei pruugi tekstikursori vaikepaksus teie vajadustele sobida. Siin on, kuidas seda muuta.
Reklaam
Vaikimisi on kursori paksus 2 pikslit.

Saate seda suurendada. Näiteks saab selle määrata 5 pikslile.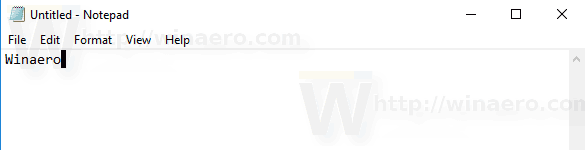 Windows 10 pakub kolme võimalust selle muutmiseks ja omale sobivaks muutmiseks ekraani eraldusvõime. Vaatame need üle.
Windows 10 pakub kolme võimalust selle muutmiseks ja omale sobivaks muutmiseks ekraani eraldusvõime. Vaatame need üle.
Kursori paksuse muutmiseks Windows 10-s, tehke järgmist.
- Ava Seadete rakendus.

- Avage Lihtne juurdepääs -> Muud valikud.
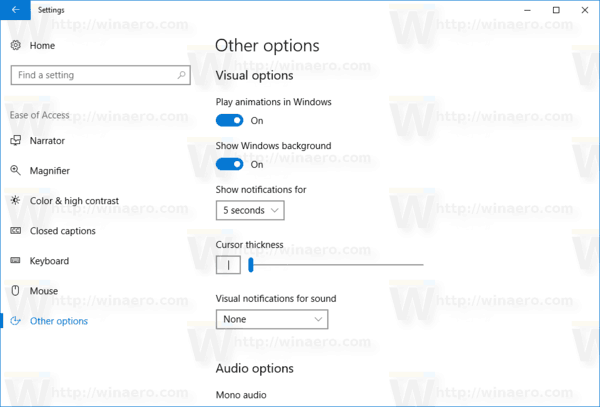
- Paremal muutke kursori paksuse valikut. Saate vastavalt oma eelistustele määrata liuguri väärtuse vahemikus 1–20.
Teise võimalusena võite kasutada klassikalist juhtpaneeli või rakendada registri näpunäidet. Siin on, kuidas.
Muutke Windows 10 kursori paksust juhtpaneeliga
- Avage klassika Kontrollpaneel rakendus.
- Avage Juhtpaneel\Juurdepääsulihtsus\Juurdepääsukeskus. See näeb välja järgmine:

- Paremal klõpsake lingil Muutke arvuti paremini nähtavaks:

- Järgmisel lehel kerige jaotiseni alla Muutke ekraanil olevad asjad paremini nähtavaks. Seal saate vastava ripploendi abil määrata soovitud kursori paksuse.
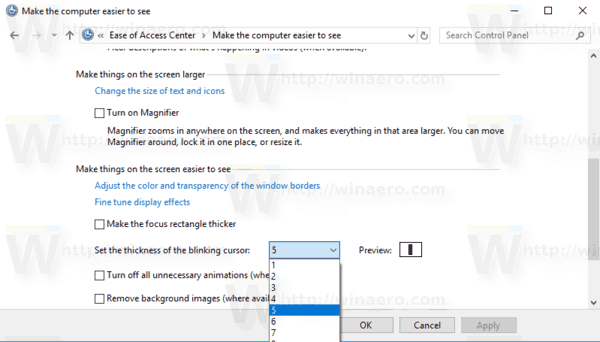
Sa oled valmis.
Siin on, kuidas rakendada registri näpunäidet, et muuta kursori paksust Windows 10-s.
Muutke kursori paksust Windows 10-s registri näpunäidetega
- Ava Registriredaktori rakendus.
- Minge järgmisele registrivõtmele.
HKEY_CURRENT_USER\Control Panel\Desktop
Vaadake, kuidas avada registrivõti ühe klõpsuga.

- Paremal muutke või looge uus 32-bitine DWORD-väärtus "CaretWidth". Määrake selle väärtuseks 1–20 kümnendkohaga kursori vajaliku paksuse jaoks. Märkus. Isegi kui olete töötab 64-bitine Windows peate ikkagi looma 32-bitise DWORD-väärtuse.
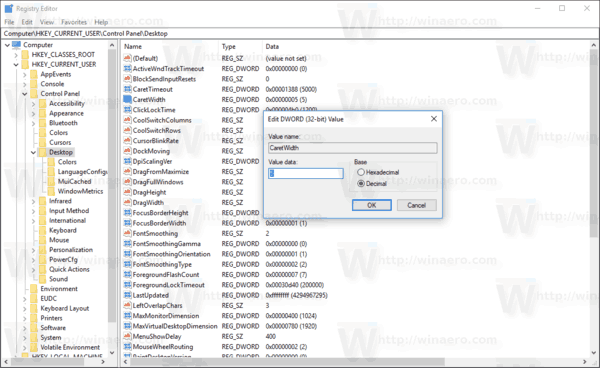
- Registri näpunäidetega tehtud muudatuste jõustumiseks peate seda tegema Logi välja ja logige sisse oma kasutajakontole või taaskäivitage Windows 10.
See on kõik.
