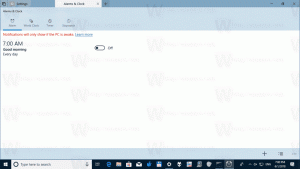Looge Windows 10 failiajaloo otsetee
Failiajaloo otsetee loomine Windows 10-s
Failiajalugu võimaldab teil varukoopiaid teha teie dokumentide, piltide, muusika, videote ja töölaua kaustadesse salvestatud olulistest andmetest. Aja säästmiseks saate Windows 10-s luua failiajaloo otsetee. Sellel klõpsates pääsete otse failiajaloole.
Reklaam
Windows 10-ga on kaasas sisseehitatud varundussüsteem nimega "Failiajalugu". See võimaldab kasutajal luua arvutisse salvestatud failidest varukoopia. See hoiab ära andmete kadumise, kui midagi läheb valesti. Selle funktsiooni kasutusjuhtumeid on mitmeid. Näiteks võib see aidata teil faile vanast arvutist uude teisaldada. Või saate seda kasutada failide varundamiseks välisele irdkettale. Failiajaloo funktsioon võeti esmakordselt kasutusele Windows 8-s ja seda on Windows 10-s täiustatud. See võimaldab sirvida ja taastada failide erinevaid versioone.
Failiajalugu nõuab NTFS-failisüsteemi kasutamist. Failiajalugu tugineb failimuudatuste jälgimiseks NTFS-i ajakirja funktsioonile. Kui päevik sisaldab kirjeid muudatuste kohta, kaasab failiajalugu värskendatud failid arhiivi automaatselt. See operatsioon on väga kiire.
Failiajalugu loob teie andmetest ajakava alusel automaatselt varukoopiad valitud draivi salvestada.
Failiajaloo otsetee loomiseks Windows 10-s
- Avage klassika Kontrollpaneel.
- Liikuge jaotisse Juhtpaneel\Süsteem ja turvalisus.
- Klõpsake nuppu Faili ajalugu ikooni.

- Klõpsake ja hoidke hiire vasakut nuppu väikesel failiajaloo ikoonil aadressiribal ja lohistage see töölauale.

- Voila, teie töölaual on failiajaloo otsetee.

Sa oled valmis.
Teise võimalusena saate sellise otsetee käsitsi luua. Seda saab teha järgmiselt.
Loo failiajaloo otsetee käsitsi
- Paremklõpsake oma töölaua tühjal alal. Valige kontekstimenüüst Uus – otsetee (vt ekraanipilti).

- Tippige või kopeerige ja kleepige otsetee sihtkasti järgmine tekst:

control.exe /nimi Microsoft. Failiajalugu
- Tüüp Faili ajalugu järgmisel lehel oleva otsetee nimena. Tegelikult võite kasutada mis tahes nime, mida soovite. Kui olete lõpetanud, klõpsake nuppu Lõpeta.

- Nüüd paremklõpsake loodud otseteel ja valige Atribuudid.

- Vahekaardil Otsetee saate soovi korral määrata uue ikooni. Sobiv ikoon asub
C:\Windows\System32\FileHistory.exefaili.
- Klõpsake ikooni rakendamiseks nuppu OK, seejärel klõpsake otsetee atribuutide dialoogiakna sulgemiseks nuppu OK.
Nüüd saate selle otsetee teisaldada mis tahes mugavasse kohta, kinnitage see tegumiribale või nupule Start,lisada jaotisesse Kõik rakendused või lisa kiirkäivitusse (vaadake, kuidas lubage kiirkäivitus). Sa saad ka määrata globaalne kiirklahv teie otseteele.
Seotud artiklid:
- Failide taastamine Windows 10 failiajaloost
- Kuidas lubada failiajalugu Windows 10-s
- Muutke draivi failiajaloo jaoks Windows 10-s
- Muutke Windows 10 failiajaloo säilitamise aega
- Kustutage Windows 10 failiajaloo vanemad versioonid
- Kuidas lähtestada failiajalugu Windows 10-s
- Muutke Windows 10 failiajaloo salvestamise sagedust
See on kõik.