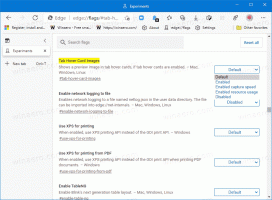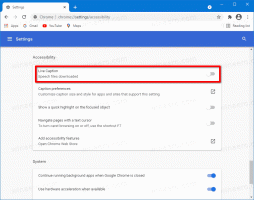Logige Windows 10-s sisse ja logige välja

Sticky Notes on universaalse Windowsi platvormi (UWP) rakendus, mis on komplektis Windows 10-ga alates aastapäeva värskendusest ja sisaldab mitmeid funktsioone, mida klassikalisel töölauarakendusel polnud. Sticky Notesi kauaoodatud versioon 3.0 sisaldab võimalust oma märkmeid kõigis Windowsi seadmetes sünkroonida (ja varundada). Selle kasutamiseks peate oma Microsofti kontoga rakendusse Sticky Notes sisse logima.
Sticky Notes 3.0 pakub järgmisi hämmastavaid uusi funktsioone ja võimalusi:
- Sünkroonige (ja varundage) oma märkmed kõigis Windowsi seadmetes.
- Kui teil on palju märkmeid, võib teie töölaud olla pisut ülerahvastatud! Tutvustame kõikidele teie märkmetele uut kodu. Saate valida, millised märkmed töölauale kleepida või need ära panna ja otsingu abil hõlpsasti uuesti üles leida.
- Enne kogu ilusa päikesepaiste saabumist suunasid arendajad oma tumeda energia tumedateemalistesse märkmetesse: Charcoal Note.
- Ülesannete ärajätmine on parem kui nende kustutamine! Nüüd saate uue vormindusriba abil oma märkme stiili kujundada.
- Võite märgata, et Sticky Notes töötab palju kiiremini – see on täiesti meelega.
- Arendajad on lakkinud nii palju, et rakendus hakkab välja nägema nagu läikiv poni!
- Kaasavama olemise drastilised täiustused:
- Abitehnoloogiate ja Jutustaja kasutamine.
- Klaviatuuriga navigeerimine.
- Hiire, puudutuse ja pliiatsi kasutamine.
- Kõrge kontrastsus.
Kui olete oma Microsofti kontoga rakendusse Sticky Notes sisse loginud, saate oma märkmed pilvega sünkroonida. Vastasel juhul salvestatakse teie märkmed kohapeal. Uusi märkmeid ei sünkroonita enne, kui olete sisse loginud.
Windows 10 rakendusse Sticky Notes sisselogimine, tehke järgmist.
- Rakenduse esmakordsel avamisel saate oma nimega kollase nupu abil rakendusse Sticky Notes sisse logida.
- Avage rakenduse seaded. Võite kasutada kas hammasrattaikooniga nuppu Sticky Notesi avalehel, käsku Seaded alates tegumiriba kontekstimenüü või üksus Seaded, mis on saadaval ikooni Start kontekstimenüüst menüü.
- Klõpsake nuppu Logi sisse nuppu.
- Valige alt oma Microsofti konto Kasutage seda kontot ja klõpsake edasi Jätka. Kui kontot, mida soovite kasutada, pole loendis, klõpsake nuppu Microsofti konto – Outlook.com, Hotmail, Live.com, MSN ja järgige antud juhiseid.
- Olete nüüd rakendusse Sticky Notes sisse logitud. Teie märkmed sünkroonitakse kõigis teie Windowsi seadmetes, kus kasutate sama Microsofti kontot.
Samamoodi saate rakendusest võrguühenduseta kasutamiseks välja logida. Uusi loodud märkmeid ei sünkroonita enne, kui uuesti sisse logite.
Logige Windows 10 kleepmärkmetest välja
- Avage Sticky Notes'i seadete leht. Võite kasutada kas hammasrattaikooniga nuppu Sticky Notesi avalehel, käsku Seaded alates tegumiriba kontekstimenüü või üksus Seaded, mis on saadaval ikooni Start kontekstimenüüst menüü.
- Klõpsake nuppu Logi välja link oma konto teabe all.
- Järgmises dialoogiaknas klõpsake nuppu Logi välja nuppu toimingu kinnitamiseks.
- Olete rakendusest Sticky Notes välja loginud.
See on kõik.
Seotud artiklid.
- Kleepmärkmete varundamine ja taastamine operatsioonisüsteemis Windows 10
- Kleepmärkmete sätete varundamine ja taastamine operatsioonisüsteemis Windows 10
- Muutke kleepuvate märkmete fondi suurust operatsioonisüsteemis Windows 10
- Sticky Notes on saanud uue värvivalija
- Looge Windows 10 tegumiribalt uusi kleepuvaid märkmeid
- Vanad klassikalised kleepuvad märkmed Windows 10 jaoks