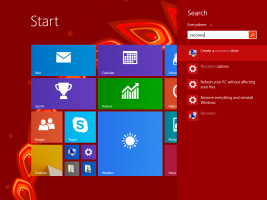Desinstallige Microsoft Paint opsüsteemis Windows 10 (mspaint)
Microsoft Painti (mspaint) installimine või desinstallimine opsüsteemis Windows 10
Võib-olla mäletate, et Microsoft kavatses klassikalise Painti rakenduse Microsoft Store'i teisaldada ja selle vaikimisi Windows 10-st välja jätta. See otsus on tühistatud, kuid Windows 10 20. tunni järgus ilmub Paint Windows 10 valikuliste funktsioonide loendisse, nii et saate selle desinstallida või uuesti installida.
Klassikaline rakendus Paint, mis on Windows 10 komplektis, on tuttav peaaegu igale kasutajale.
Nagu mäletate, oli alates versioonist 17063 klassikalisel Microsoft Paint rakendusel Windows 10-s nupp "Tootehoiatus". Nupul klõpsates avaneb dialoog, mis viitab sellele, et rakendus asendatakse aeg-ajalt Paint 3D-ga ja teisaldatakse poodi. Paljud inimesed ei olnud Microsofti selle sammuga rahul. Vana head mspaint.exe-d ei oldud valmis vahetama hoopis teise Store äpi vastu, sest vanal Paintil on omad plussid ja Paint 3D ei ületa seda igas mõttes. Classic Paint laaditi alati palju kiiremini ning sellel oli kasutatavam ja sõbralikum kasutajaliides koos suurepärase hiire ja klaviatuuri kasutatavusega. Alates Windows 10 Insider Preview järgust 18334 Microsoft eemaldas vaikselt tootehoiatuse teatise.
Nupp puudub nüüd tööriistaribal.
Niisiis, MSPaint sisaldub endiselt 1903. aastal. See jääb Windows 10-sse kaasatuks. Samuti värskendati seda komplektiga, kui juurdepääsetavuse funktsioonid.
Alustades vähemalt sellest Ehitatud 18963, Windows 10 loetleb nii Painti kui ka Wordpadi rakendused valikuliste funktsioonide lehel. See tähendab, et mõlemad rakendused saab desinstallida ja need võib lõpuks ka Windows 10 vaikerakenduste komplektist välja jätta.
Kui olete huvitatud rakenduste eemaldamisest, võite kasutada rakendust Seaded või DISM-i. Siin on, kuidas seda saab teha rakenduse Microsoft Paint jaoks.
Microsoft Painti (mspaint) desinstallimiseks opsüsteemis Windows 10
- Avage Seaded.
- Liikuge jaotisse Rakendused > Rakendused ja funktsioonid.
- Klõpsake nuppu Valikulised funktsioonid link paremal.
- Järgmisel lehel klõpsake loendis kirjel Microsoft Paint.
- Klõpsake nuppu Desinstallige nuppu.
Sa oled valmis. See desinstallib rakenduse Microsoft Paint.
Hiljem saate selle taastada järgmiselt.
Microsoft Painti installimiseks opsüsteemi Windows 10
- Avage Seaded.
- Liikuge jaotisse Rakendused > Rakendused ja funktsioonid.
- Klõpsake nuppu Valikulised funktsioonid link paremal.
- Järgmisel lehel klõpsake nuppu Lisage funktsioon.
- Lõpuks leidke järgmisel lehel loendist klassikaline rakendus Paint ja märkige selle vasakul olev ruut.
- Klõpsake nuppu Installige nuppu.
Sa oled valmis.
Teise võimalusena saate Microsoft Painti installida või desinstallida DISM-i abil
Installige või desinstallige Paint DISM-iga
- Avage an kõrgendatud käsuviip.
- Rakenduse Paint desinstallimiseks käivitage käsk
dism /Võrgus /Remove-Capability /CapabilityName: Microsoft. Windows. MSPaint~~~~0.0.1.0. - Microsoft Painti taastamiseks (installimiseks) käivitage käsk
dism /Võrgus /Add-Capability /CapabilityName: Microsoft. Windows. MSPaint~~~~0.0.1.0. - Sa oled valmis.
Nii saate klassikalise Paint rakenduse kiiresti eemaldada või taastada, kui teil on selleks põhjust.
See on kõik.
Huvipakkuvad artiklid.
- Windows 10 valikuliste funktsioonide haldamine