Tõrkeotsingu ajaloo tühjendamine Windows 10-s
OS-iga seotud mitmesuguste probleemide lahendamiseks on Windows 10-ga kaasas mitmeid sisseehitatud tõrkeotsijaid. Mõnikord on need tõesti kasulikud ja võivad probleemi kiiresti lahendada. Kui olete tõrkeotsingu käivitanud, säilitatakse selle üksikasjade ajalugu, nii et saate seda igal hetkel hiljem vaadata. Täna näeme, kuidas tühjendada Windows 10 kõigi või teatud tõrkeotsingu tõrkeotsingu ajalugu.
Reklaam
Windows 10 puhul on Microsoft lisanud rakendusse Seaded kõik saadaolevad tõrkeotsingud. Klassikalise juhtpaneeli link avab ka uue seadete lehe.
Tõrkeotsingud Windows 10-s
Windows 10 tõrkeotsingu käivitamiseks saate rakenduses Seaded kasutada uut lehte. Need leiate jaotisest Seaded \ Värskendus ja turvalisus \ Tõrkeotsing.

Saadaval on järgmised tõrkeotsingud.
- Interneti-ühendused
- Heli esitamine
- Printer
- Windowsi uuendus
- Sinine ekraan
- Bluetooth
- Riistvara ja seadmed
- Kodurühm
- Sissetulevad ühendused
- Klaviatuur
- Võrguadapter
- Võimsus
- Programmi ühilduvuse tõrkeotsing
- Heli salvestamine
- Otsing ja indekseerimine
- Jagatud kaustad
- Kõne
- Video taasesitus
- Windowsi poe rakendused
Kuigi tõrkeotsingud viidi jaotisse Seaded, jääb tõrkeotsingu ajaloo ja tehtud toimingute üksikasjade haldamine klassikaliseks juhtpaneeli eksklusiivseks funktsiooniks. Seega peate Windows 10 tõrkeotsingu ajaloo kustutamiseks kasutama klassikalist juhtpaneeli apletti.
Tõrkeotsingu ajaloo tühjendamine Windows 10-s
Saate eemaldada kas konkreetse veaotsingu isegi ajaloost või eemaldada kõik sündmused korraga. Vaatame, kuidas seda teha saab.
Windows 10 tõrkeotsingu ajaloo kustutamiseks tehke järgmist.
- Ava Kontrollpaneel.
- Lülituge suurte ikoonide vaatele.

- Klõpsake nuppu Veaotsing ikooni.
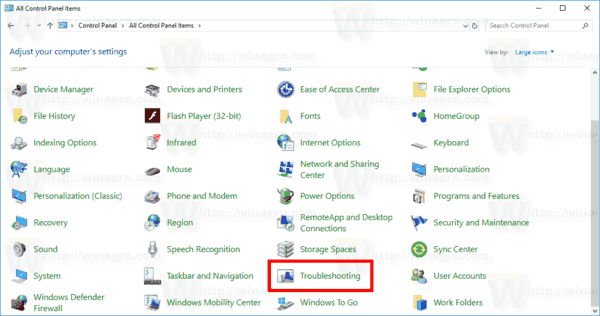
- Vasakul klõpsake lingil Vaata ajalugu.
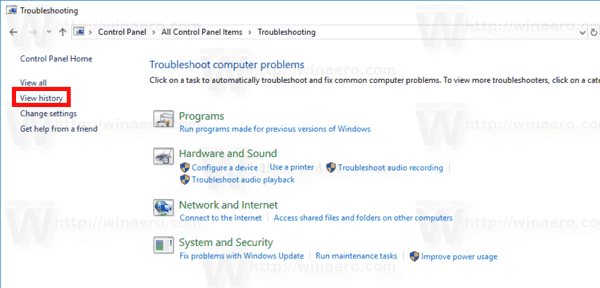
- Kui te olete administraatorina sisse logitud, klõpsake lingil Kaasake tõrkeotsingud, mida käitati administraatorina.
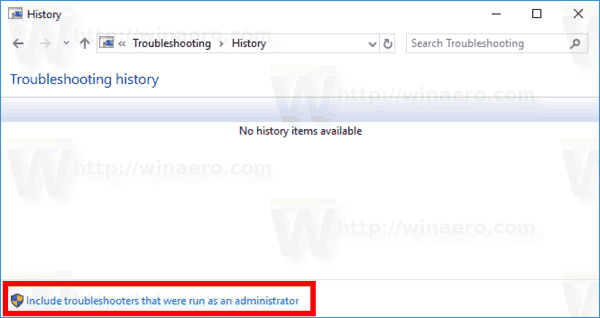
- Loendis näete oma arvuti jaoks salvestatud tõrkeotsingu ajalugu. Valige soovitud paar ja klõpsake nuppu Kustuta nuppu või lihtsalt paremklõpsake real ja valige kontekstimenüüst sama käsk.
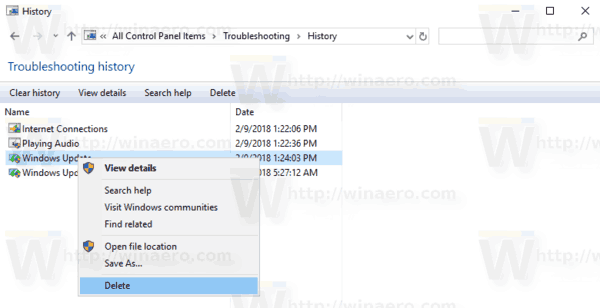
Sa oled valmis. Valitud sündmus eemaldatakse ajaloost.
Eemaldage kõik oma veaotsingu sündmused
- Avage klassikaline tõrkeotsingu aplett.
- Paremal klõpsake lingil Vaata ajalugu.
- Kui te olete administraatorina sisse logitud, klõpsake lingil Kaasake tõrkeotsingud, mida käitati administraatorina.
- Klõpsake nuppu Tühjenda ajalugu tööriistaribal.
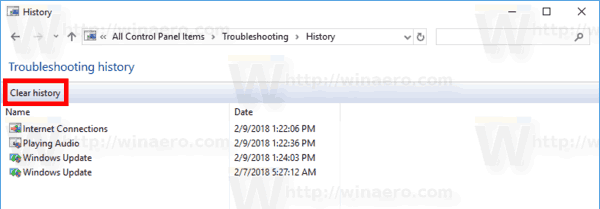
See on kõik.


