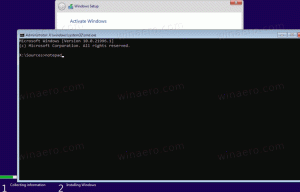Käivitage salvestusruum automaatselt Windows 10-s rühmapoliitika abil
Windows 10 sisaldab võimalust kettaruumi vabastamiseks automaatselt tühjendada prügikast, kustutada ajutisi faile ja eemaldada mitmeid muid faile. See on võimalik Storage Sense funktsiooniga. Hiljuti välja antud järgudega saate Storage Sense'i ajakava alusel automaatselt käitada. Samuti on spetsiaalne rühmapoliitika valik, mis võimaldab sundida kõigile kasutajatele kindlat ajakava.
Storage Sense
Storage Sense on kena ja kaasaegne täiendus kettapuhastusprogrammile. See võimaldab teil säilitada teatud kaustu, vältides nende liiga suureks muutumist, ja puhastada need automaatselt. Funktsiooni Storage Sense leiate jaotisest Seaded, jaotises Süsteem -> Salvestus. Oleme oma eelmistes artiklites üle vaadanud, kuidas seda kasutada:
- Kustutage Windows 10-s automaatselt kaust Windows.old
- Allalaadimiste kausta automaatne kustutamine Windows 10-s
- Ajutiste failide automaatne kustutamine Windows 10-s
Storage Sense saab kasutada Windowsi versiooniuuenduse logifailide, süsteemi loodud Windowsi veateatefailide, Windows Defenderi viirusetõrje ajutiste failide eemaldamiseks, Pisipildid, ajutised Interneti-failid, seadme draiveripaketid, DirectX Shaderi vahemälu, allalaaditud programmifailid ja kohaletoimetamise optimeerimine Failid.
Käivitage Storage Sense
Alates Windows 10 versioonist 17074 on Storage Sense'i võimalik automaatselt käivitada, kui kettaruumi on vähe. Ketta puhastamise ajastamiseks saab kasutada mitmeid eelseadeid. See võimaldab teil vajaduse korral automaatselt eemaldada üleliigsed failid. Sobivad valikud leiate alt Seaded > Süsteem > Salvestus > Seadistage Storage Sense või käivitage see kohe.
Järgmisel lehel saate määrata, millal käivitada Storage Sense automaatselt või käsitsi.
Seal on spetsiaalne rühmapoliitika suvand, mis võimaldab teil määrata, millal kõigi kasutajate jaoks Storage Sense'i puhastusprotseduuri käivitada. Saate sundida lubama ajakava Iga päev, Iga nädal, Iga kuu või Kui vaba kettaruumi on vähe. Siin on, kuidas.
Storage Sense'i automaatseks käivitamiseks Windows 10-s rühmapoliitika abil,
- Vajutage Võida + R klahvid klaviatuuril kokku ja tippige:
gpedit.msc
Vajutage sisestusklahvi.
- Avaneb rühmapoliitika redaktor. Minema Arvuti konfiguratsioon\Administratiivmallid\Süsteem\Salvestustunne. Lubage poliitikavalik Seadistage Storage Sense'i kadents.
- Under Käivitage Storage Sense, valige vastavalt soovile Iga päev, Iga nädal, Iga kuu või Ajal, kui vaba kettaruumi on vähe.
Märkus. Kohaliku rühmapoliitika redaktori rakendus on saadaval ainult opsüsteemides Windows 10 Pro, Enterprise või Education väljaanne. Teiste väljaannete puhul saate kasutada allpool kirjeldatud registri näpunäidet.
Registri näpunäide
- Avatud Registriredaktor.
- Minge järgmisele registrivõtmele:
HKEY_LOCAL_MACHINE\SOFTWARE\Policies\Microsoft\Windows\StorageSense
Näpunäide: vaata kuidas hüpata ühe klõpsuga soovitud registrivõtmele.
Kui teil sellist võtit pole, looge see lihtsalt.
- Siin looge uus 32-bitine DWORD-väärtus ConfigStorageSenseGlobalCadence. Märkus. Isegi kui olete töötab 64-bitine Windows, peate ikkagi väärtuse tüübina kasutama 32-bitist DWORDi.
Määrake see ühele järgmistest väärtustest kümnendkohtades:
0 - Kui kettaruumi on vähe
1 - iga päev
7 - iga nädal
30 - iga kuu - Registri näpunäidetega tehtud muudatuste jõustumiseks taaskäivitage Windows 10.
Teie aja säästmiseks tegin kasutusvalmis registrifailid. Saate need alla laadida siit:
Laadige alla registrifailid
See on kõik.