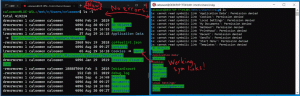Lisage Windows 10 programmi kontekstimenüü desinstalli
Operatsioonisüsteemis Windows 10 saate programmi desinstallimiseks kasutada rakendust Seaded või klassikalist juhtpaneeli apletti. Aja säästmiseks võiksite integreerida apleti töölaua kontekstimenüüsse ja pääseda sellele kohe juurde. Siin on, kuidas.
Reklaam
Rakenduse desinstallimiseks operatsioonisüsteemis Windows 10 saate kasutada Seaded.
- Avage Rakendused – Rakendused ja funktsioonid.
- Otsige loendist üles rakendus, mille soovite eemaldada, ja valige see.
- Rakenduse nime all kuvatakse nupp Desinstalli. Rakenduse eemaldamiseks klõpsake sellel.

Siin on, kuidas lisada üksus Desinstalli programm töölaua kontekstimenüüsse.

Programmi desinstallimise kontekstimenüü lisamiseks Windows 10-s, tehke järgmist.
Rakendage allpool loetletud registri näpunäidet. Kleepige selle sisu Notepadi ja salvestage *.reg-failina.
Windowsi registriredaktori versioon 5.00 [HKEY_CLASSES_ROOT\DesktopBackground\Shell\Windows. AddRemovePrograms] "CanonicalName"="{4E2C075C-1CC1-4E0C-BF69-D0317B8F9539}" "CommandStateHandler"="{E410F8AE-00A1-4A1B-8247-924705718354}" "CommandStateSync"="" "Description"="@shell32.dll,-31328" "FolderHandler"="{0AC0837C-BBF8-452A-850D-79D08E667CA7}" "Icon"="shell32.dll,-271" "MUIVerb"="@shell32.dll,-31327" "VerbHandler"="{a2e6d9cc-f866-40b6-a4b2-ee9e1004bdfc}" "VerbName"="AddRemovePrograms" [HKEY_CLASSES_ROOT\DesktopBackground\Shell\Windows. AddRemovePrograms\command] "DelegateExecute"="{E410F8AE-00A1-4A1B-8247-924705718354}"

Vajutage Notepadis klahvikombinatsiooni Ctrl + S või käivitage menüü Fail üksus Fail – Salvesta. See avab dialoogi Salvesta. Tippige või kopeerige ja kleepige sinna nimi "lisa programmi kontekstimenüü.reg uninstall" koos jutumärkidega.

Topeltjutumärgid on olulised tagamaks, et fail saab laiendi "*.reg", mitte *.reg.txt. Saate faili salvestada mis tahes soovitud asukohta, näiteks võite selle panna oma töölaua kausta.
Topeltklõpsake loodud failil, kinnitage importimine ja oletegi valmis.

Et mõista, kuidas see näpunäide töötab, vaadake minu eelmist artiklit, kus selgitasin, kuidas lisada Windows 10 kontekstimenüüsse mis tahes lindi käsku. Vaata
Kuidas lisada Windows 10 paremklõpsumenüüsse lindi käsku
Lühidalt öeldes on kõik lindi käsud salvestatud selle registrivõtme alla
HKEY_LOCAL_MACHINE\SOFTWARE\Microsoft\Windows\CurrentVersion\Explorer\CommandStore\shell
Saate eksportida soovitud käsu ja muuta eksporditud *.Reg-i, et lisada see failide, kaustade või muude File Exploreris nähtavate objektide kontekstimenüüsse.
Teie aja säästmiseks tegin kasutusvalmis registrifailid. Saate need alla laadida siit:
Laadige alla registrifailid
Teise võimalusena võite kasutada kontekstimenüü tuunerit. See võimaldab teil hõlpsasti kontekstimenüüsse lisada mis tahes lindi käsu.
Valige saadaolevate käskude loendist "Desinstalli või muutke programmi", valige paremal pool "Töölaud" ja klõpsake nuppu "Lisa" (vt ülaltoodud ekraanipilti). Rakenduse saad siit:
Laadige alla kontekstimenüü tuuner
See on kõik.