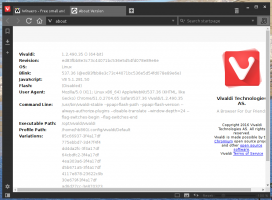Mitme kuvari konfigureerimine operatsioonisüsteemis Windows 10
Kui teil on mitu ekraani või väline projektor, võib teile kasulikuks osutuda Windows 10 sisseehitatud funktsioon aktiivse kuvari ja praeguse töölaua jagamisrežiimi muutmiseks. Funktsioon nimega Project võimaldab kasutajal lubada ainult esmase ekraani, kopeerida seda teisel ekraanil, laiendada seda kõikidele kuvadele või kasutada ainult teist ekraani. Siin on, kuidas seda saab teha.
Windows 10 projektifunktsioon pakub järgmisi režiime.
-
Ainult arvuti ekraan
Ainult esmane ekraan on lubatud. Kõik muud ühendatud kuvad on passiivsed. Kui olete juhtmevaba projektori ühendanud, muudab see suvand selle nimeks Katkesta ühendus. -
Duplikaat
Dubleerib esmase kuva teisel kuval. -
Pikendada
Teie töölauda laiendatakse kõikidele ühendatud monitoridele. -
Ainult teine ekraan
Esmane ekraan keelatakse. Kasutage seda valikut ainult välisele kuvale lülitumiseks.
Saate valida Windows 10 projekti funktsioonile juurdepääsuks kõige mugavama meetodi.
Kiirtoimingud tegevuskeskuses
Windows 10 tegevuskeskus on spetsiaalne paan, mis säilitab erinevat tüüpi teatisi ja pakub kiiret juurdepääsu kasulikele toimingutele, mida saab teha ühe klõpsu või puudutusega. Vaikimisi on sellel a
kiirtoimingu nupp nimega "Projekt". See võib vaikimisi olla peidetud:Kiirtoimingute täieliku komplekti nägemiseks klõpsake lingil "Laienda".
Sealt leiate valiku Projekt. Klõpsake seda soovitud režiimi valimiseks:
Võimalus seadistada rakenduses Seaded mitu ekraani
Rakenduse Seaded abil on võimalik mitut kuvarit konfigureerida järgmiselt.
-
Avage rakendus Seaded.
- Avage Süsteem -> Kuva:
- Paremal määrake soovitud režiim mitme kuvari jaoks, kasutades sobivat rippmenüü valikut:
Rakenduse DisplaySwitch.exe kasutamine
Sisseehitatud Windowsi utiliit DisplaySwitch.exe võimaldab teil määrata, millist kuva ja kuidas seda kasutada. Rakendus asub kaustas C:\Windows\System32.
Seda on võimalik kasutada projekti funktsiooni juhtimiseks käsurea kaudu, nii et saate luua otsetee mis tahes saadaolevatele režiimidele. Näpunäide. Neid valikuid saate proovida dialoogiaknas Käivita. Avage see kiirklahviga Win + R ja tippige väljale Käivita allpool määratud käsk.
DisplaySwitch.exe /sisemine
The /internal argumenti kasutatakse selleks, et lülitada teie arvuti kasutama ainult esmast kuvarit.
DisplaySwitch.exe /external
Kasutage seda käsku ainult välisele kuvale lülitumiseks.
DisplaySwitch.exe /kloon
Dubleerib esmase kuva.
DisplaySwitch.exe /extend
Laiendab teie töölaua teiseseks kuvaks.
See on kõik. Nüüd saate luua vastava käsuga otsetee.
- Paremklõpsake oma töölaual ja valige kontekstimenüüst Uus – otsetee:
- Tippige või kopeerige ja kleepige üksusekasti asukohta soovitud käsk selle režiimi jaoks, mida soovite mitme kuva jaoks kasutada:
- Nimetage otsetee vastavalt oma soovile ja määrake soovitud ikoon:
Globaalsete kiirklahvide kasutamine
Operatsioonisüsteemis Windows 10 on projekti funktsiooni otse avamiseks saadaval kiirklahvid. Vajutage nuppu Võida + P kiirklahvid klaviatuuril koos. See avab projekti lendava.
See on kõik.