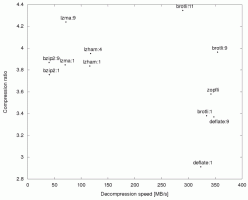Liigutage Hyper-V virtuaalmasinat Windows 10-s
Windows 10, Windows 8.1 ja Windows 8 on varustatud Client Hyper-V-ga, et saaksite virtuaalmasinas käitada toetatud külalisoperatsioonisüsteemi. Hyper-V on Microsofti loomulik hüperviisor Windowsi jaoks. See töötati algselt välja Windows Server 2008 jaoks ja seejärel teisaldati Windowsi kliendi OS-i. See on aja jooksul paranenud ja on olemas ka uusimas Windows 10 versioonis. Täna õpime, kuidas olemasolevat Hyper-V virtuaalmasinat teise asukohta teisaldada.
Märkus. Ainult Windows 10 Pro, Enterprise ja Education väljaanded sisaldab Hyper-V virtualiseerimistehnoloogiat.
Mis on Hyper-V
Hyper-V on Microsofti enda virtualiseerimislahendus, mis võimaldab luua virtuaalmasinaid x86-64 süsteemides, kus töötab Windows. Hyper-V ilmus esmakordselt koos Windows Server 2008-ga ja on alates Windows Server 2012-st ja Windows 8-st saadaval lisatasuta. Windows 8 oli esimene Windowsi kliendi operatsioonisüsteem, mis sisaldas riistvara virtualiseerimise tuge. Operatsioonisüsteemiga Windows 8.1 on Hyper-V-l mitmeid täiustusi, näiteks täiustatud seansirežiim, mis võimaldab kõrge täpsusega graafikat VM-idega ühenduse loomiseks, kasutades RDP-protokoll ja USB ümbersuunamine, mis on lubatud hostist VM-idesse. Windows 10 toob oma hüperviisori pakkumisse täiendavaid täiustusi, kaasa arvatud:
- Kuum lisamine ja eemaldamine mälu- ja võrguadapterite jaoks.
- Windows PowerShell Direct – võimalus käivitada hosti operatsioonisüsteemi virtuaalmasinas käske.
- Linuxi turvaline alglaadimine – Ubuntu 14.04 ja uuemad versioonid ning SUSE Linux Enterprise Server 12 OS-i pakkumised, mis töötavad 2. põlvkonna virtuaalmasinatel, saavad nüüd käivitada turvalise alglaadimise võimalusega.
- Hyper-V Manager madalama taseme haldamine – Hyper-V haldur saab hallata Hyper-V-ga töötavaid arvuteid opsüsteemides Windows Server 2012, Windows Server 2012 R2 ja Windows 8.1.
Virtuaalmasinate põlvkonnad Hyper-V-s
Kui loote Hyper-V-ga uue virtuaalmasina, saate valida oma virtuaalse masina kahe põlvkonna vahel.
1. põlvkond on pärand BIOS/MBR masin. See toetab 32-bitiseid operatsioonisüsteeme. Selle virtuaalne riistvara sarnaneb riistvaraga, mis oli saadaval Hyper-V kõigis varasemates versioonides.
2. põlvkond kaasas on kaasaegsed funktsioonid, nagu UEFI ja turvaline alglaadimine, kuid see ei toeta 32-bitisi OS-e. Sellel on lisafunktsioonid, nagu PXE alglaadimine, SCSI virtuaalselt kõvakettalt käivitamine
Käivitage SCSI virtuaalselt DVD-lt ja palju muud.
Märkus. Kui kavatsete oma VM-i installida 32-bitise külalis-OS-i, valige 1. põlvkond. Kui virtuaalmasin on loodud, ei saa te selle põlvkonda muuta.
Hyper-V virtuaalmasina failid
Virtuaalne masin koosneb mitmest failist, nagu konfiguratsioonifailid ja virtuaalse ketta failid, mis salvestavad masina külalisoperatsioonisüsteemi. Vaikimisi salvestab Hyper-V kõik teie virtuaalmasinate failid teie süsteemisektsioonile. Võib-olla soovite need salvestada teisele kettale või partitsioonile. Viimati vaatasime üle, kuidas uut seadistada vaikekaust virtuaalsete ketaste jaoks. Sama saab teha konfiguratsioonifailide puhul.
Märkus. Kui loote Hyper-V Manageris virtuaalse masina, saate määrata kausta, kuhu selle failid salvestada.
Kui te pole rahul praeguse kaustaga, kuhu teie virtuaalmasin on salvestatud, saate selle teisaldada teise kausta või kettale. Võite kasutada kas Hyper-V Manageri tööriista või PowerShelli.
Hyper-V virtuaalmasina teisaldamiseks Windows 10-s
- Avage menüüst Start Hyper-V Manager. Näpunäide: vaata Rakendustes tähestiku järgi navigeerimine Windows 10 menüüs Start. Selle leiate jaotisest Windowsi haldustööriistad> Hyper - V manager.
- Klõpsake vasakul oma hosti nimel.
- Keskmisel paanil klõpsake selle valimiseks loendis oma virtuaalmasinat.
- Kui see töötab, lülitage VM välja.
- Parempoolsel paanil klõpsake jaotises Toimingud nuppu Teisalda.
- See avab VM-i teisaldamise viisardi. Kliki Edasi järgmises dialoogis.
- Valige Teisaldage virtuaalmasina salvestusruumija klõpsake nuppu Edasi.
- Järgmisel lehel valige Teisaldage kõik virtuaalmasina andmed ühte asukohta, seejärel klõpsake nuppu Edasi.
- Määrake tee kaustani, kuhu soovite oma virtuaalmasina teisaldada. Saate kasutada Sirvige nuppu, et kiiresti leida sihtkoht või luua uus kataloog.
- Järgmisel lehel veenduge, et kõik on õige, ja klõpsake nuppu Lõpetama.
Sa oled valmis. VM teisaldatakse valitud sihtkausta. Kui olete lõpetanud, sulgete rakenduse Hyper-V Manager.
Teise võimalusena saate teisaldada Hyper-V VM-i PowerShelliga.
Liigutage Hyper-V virtuaalmasinat PowerShelliga
- Lülitage teisaldatav virtuaalmasin välja.
- Avage PowerShell administraatorina.Nõuanne: saate lisage kontekstimenüü "Ava PowerShell administraatorina"..
- Käivitage järgmine käsk, et näha oma masinate ja nende põlvkondade loendit.
Hangi-VM
- Tippige ja käivitage järgmine käsk:
Teisalda - VMStorage "VM nimi" - DestinationStoragePath "Täielik\tee\uue\kausta". - Asendage
VM nimiosa tegeliku virtuaalmasina nimega teile 3. sammust. Sisestage sihtkausta õige tee.
Näiteks,
Move-VMStorage "Windows 10" - DestinationStoragePath "D:\vm"
See on kõik.
Seotud artiklid:
- Leidke Hyper-V virtuaalmasina genereerimine operatsioonisüsteemis Windows 10
- Looge Windows 10-s Hyper-V virtuaalmasina ühenduse otsetee
- Importige Hyper-V virtuaalmasin Windows 10-sse
- Ekspordi Hyper-V virtuaalmasin Windows 10-sse
- Muutke Hyper-V virtuaalmasina vaikekausta Windows 10-s
- Muutke Hyper-V virtuaalse kõvaketta kausta Windows 10-s
- Eemaldage Windows Hyper-V virtuaalmasinas disketiseade
- Hyper-V virtuaalmasina DPI muutmine (ekraani skaleerimise suumi tase)
- Looge Hyper-V virtuaalmasina otsetee Windows 10-s
- Hüper-V täiustatud seansi lubamine või keelamine Windows 10-s
- Hyper-V lubamine ja kasutamine Windows 10-s
- Looge Ubuntu virtuaalmasinaid rakendusega Hyper-V Quick Create