Minge üle operatsioonisüsteemile Windows 10, Windows 8.1 või Windows 7 versioonile Windows 11
Siit saate teada, kuidas saate opsüsteemist Windows 7, Windows 8.1 või Windows 10 versioonile Windows 11 üle minna. Windows 11 sisaldab palju visuaalseid ümberkujundusi ning uusi tööriistu, helisid ja rakendusi.
Kui teie seade vastab minimaalsed riistvaranõuded, saate Windows 10-lt sujuvalt üle minna Windows 11-le. Microsoft lõpetab värskenduse juurutamise 2022. aasta alguses.
Reklaam
Ühilduvate arvutite puhul kuvab Windows Update teatise, et arvuti on versiooniuuenduse jaoks sobilik. Kuid Microsoft viib välja alati järk-järgult, nii et mõned seadmed saavad värskenduspakkumise kiiremini kui teised. Samuti ei ühildu kõik Windows 10 seadmed uusima OS-iga. Üks Windows 11 rangetest nõuetest on kohustuslik Turvaline alglaadimine ja TPM 2.0.
Uuendamine Windows 10-lt versioonile Windows 11 saab tasuta. Sobivate süsteemide pakkumine ei ole ajaliselt piiratud. Microsoft jätab siiski endale õiguse tasuta uuendamise võimalus lõpuks lõpetada, kuid see on saadaval vähemalt üheks aastaks.
Näpunäide. Ametliku abil saate kiiresti kontrollida, kas teie arvuti ühildub Windows 11-ga Arvuti tervisekontrolli rakendus.
Minge üle Windows 11-le
Täiendusprotsess nõuab mitme täpsema toimingu sooritamist. Võite jätkata installiabilise, Windows Update'i või lihtsalt Microsofti ISO-faili allalaadimisega. Esimesed kaks on automatiseeritud tööriistad, mida Redmondi tarkvarahiiglane pakub uuendusprotsessi lihtsustamiseks. Vaatame need meetodid üle.
Windows 11 installiassistendi kasutamine
- Laadige alla Windows 11 installiassistent kasutades seda linki.
- Käivitage
Windows11InstallationAssistant.exefaili. - Järgige ekraanil kuvatavaid juhiseid. Rakendus laadib teie seadmesse automaatselt alla Windows 11.
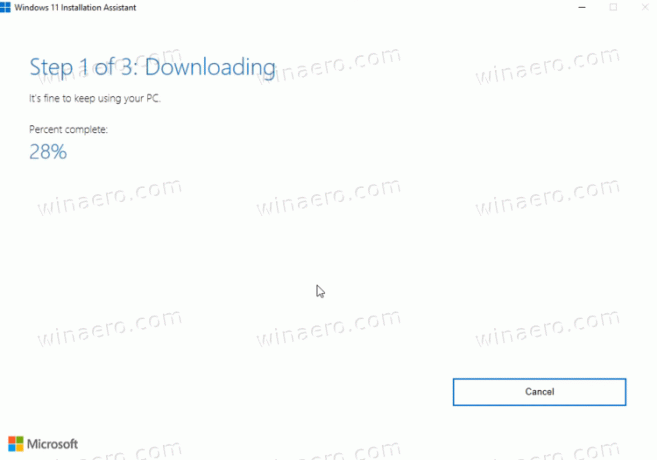
- Pärast protsessi lõppu palub see teil operatsioonisüsteem taaskäivitada.
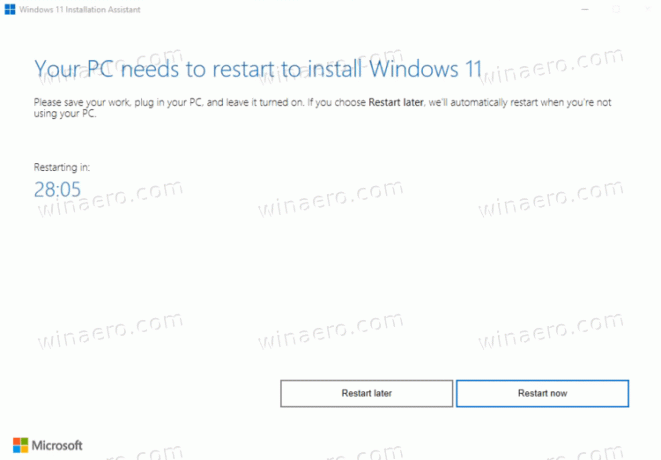
- Pärast taaskäivitamist uuendatakse teie arvuti Windows 11-le.
Minge üle Windows 11-le Windows Update'i abil
Kui teie arvuti on sobilik Windows 11-le uuendamiseks, kuvab Windows 10 teile lõpuks versiooniuuenduse pakkumise. See kuvatakse ka otse rakenduses Seaded, Windowsi värskenduste lehel. Saate seda kasutada uusimale operatsioonisüsteemile üleminekuks.
Windows 10 versioonile Windows 11 uuendamiseks Windows Update'i teatise abil tehke järgmist.
- Avage rakendus Seaded; vajutage Võida + ma selle eest.
- Navigeerige Täiendus ja turvalisus > Windows Update.
- Paremal klõpsake nuppu Laadige alla ja installige nuppu.
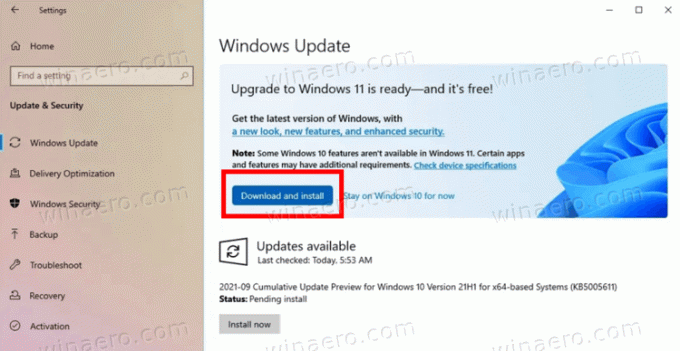
- Windows alustab häälestusfailide allalaadimist. Kui see on lõpetatud, palub see teil arvuti taaskäivitada.
- Pärast OS-i taaskäivitamist jõuate Windows 11 versiooniuuendusprotsessini.
Sa oled valmis.
ISO-kujutise või buutitava USB kasutamine
Peate hankima installikandja, kui teil seda veel pole. Pärast riistvara ühilduvuse kontrollimist peate keelama kõik kolmanda osapoole viirusetõrjerakendused, kui teil see on.
Valmistage ette installikandja
- Loo buutitav meedium või hankige an ISO fail.
- Ühendage lahti kõik välisseadmed ja võimalusel kõvakettad, mis ei peaks OS-i faili salvestama. See säästab teid oluliste andmete kaotamisest ja takistab Windows 11 installimast alglaadurit valele kettale.
- Keela või peatage BitLocker oma süsteemidraivi jaoks, kui see on krüpteeritud.
- Nüüd ühendage oma USB-mälupulk Windows 11-ga, sisestage DVD-meedium või ühendage ISO-fail.
- Windows 10 ja Windows 8.1 puhul topeltklõpsake ikooni ISO-faili selle avamiseks File Exploreris.
- Operatsioonisüsteemis Windows 7 ekstraktige ISO-faili sisu mis tahes kausta, kasutades 7-Zip avatud lähtekoodiga vabavara tööriist.
- Ava arvuti püsivara seaded ja veenduge, et olete lubanud UEFI, TPM 2.0 ja turvaline alglaadimine.
Olete valmis oma olemasolevalt operatsioonisüsteemilt Windows 11-le üle minema.
Uuendage olemasolev Windows versioonile Windows 11
- Navigeerige Windows 11 häälestusfailidega kausta asukohta, nt. avage oma USB-meedium.
- Klõpsake nuppu
setup.exefaili.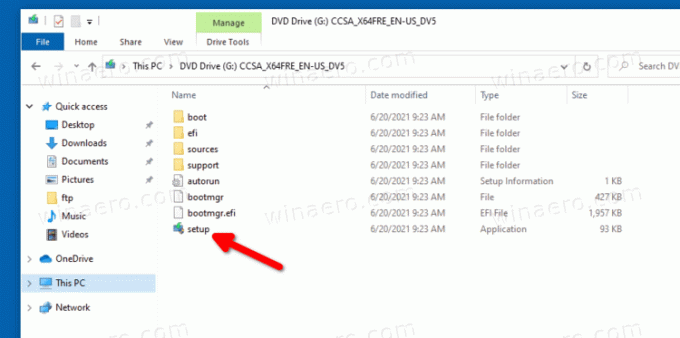
- Klõpsake Jah kasutajakonto kontrolli viipa kinnitamiseks.
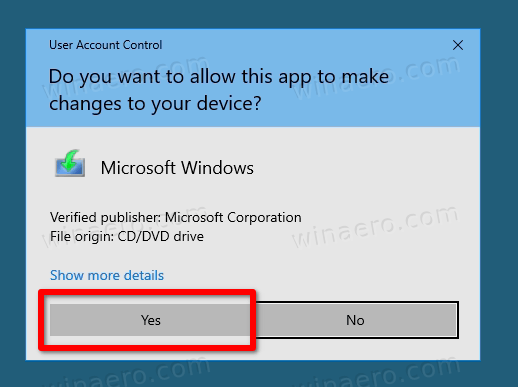
- Klõpsake dialoogiaknas Window 11 häälestus nuppu Muutke seda, kuidas häälestus värskendusi alla laadib.
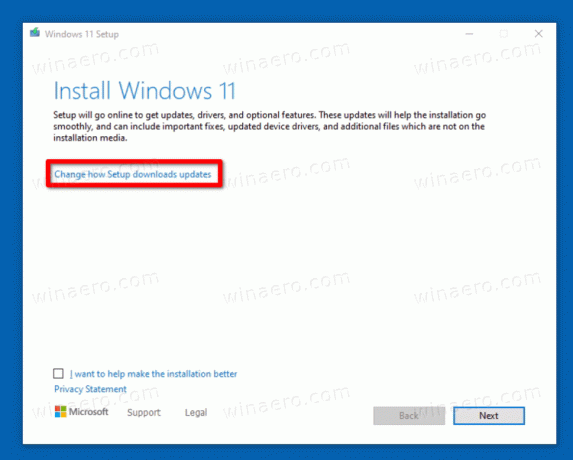
- Valige kumbki Laadige alla värskendused, draiverid ja valikulised funktsioonid või Mitte praegu vastavalt teie eelistustele.
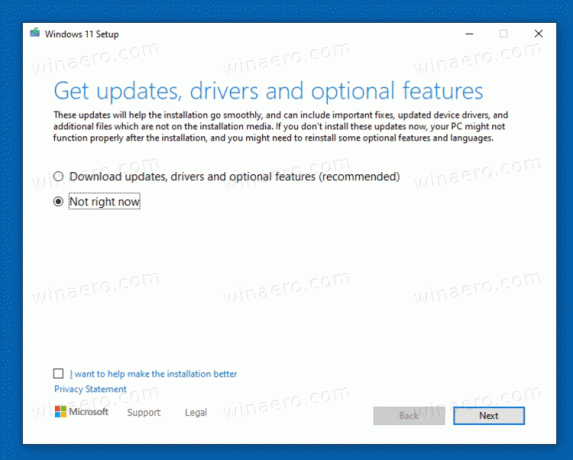
- Windows 11 häälestus kontrollib korraks teie arvutit ja seadmeid ning kuvab seejärel litsentsilepingu. Klõpsake Nõustu jätkama.

- Seadistusprogramm kontrollib saadaolevaid värskendusi (kui need on saadaval) ja seejärel piisavalt kettaruumi.
- peal Valige, mida hoida link.
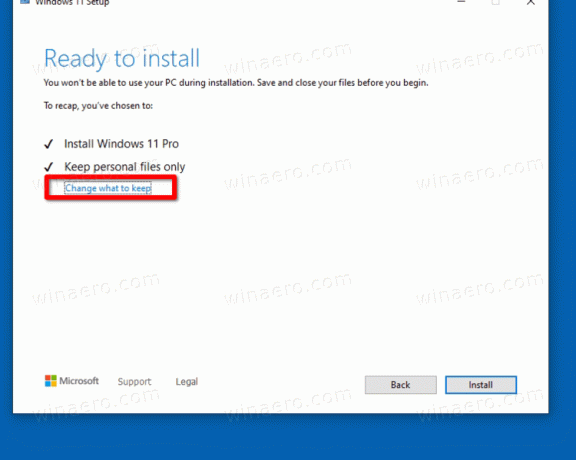
- Vastavalt sellele, mida soovite uude OS-i üle kanda, valige kumbki Hoidke isiklikke faile ja rakendusi, Hoidke ainult isiklikke faile, või Mitte midagi. Saadaolevad valikud võivad erineda olenevalt Windowsi versioonist, mille versioonile Windows 11 uuendate.
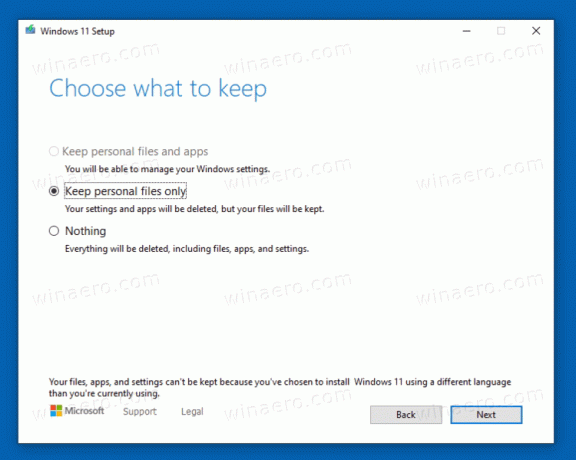
- Klõpsake nuppu Installige nuppu ja oodake, kuni häälestusprogramm uuendab teie olemasoleva operatsioonisüsteemi Windows 11-le.
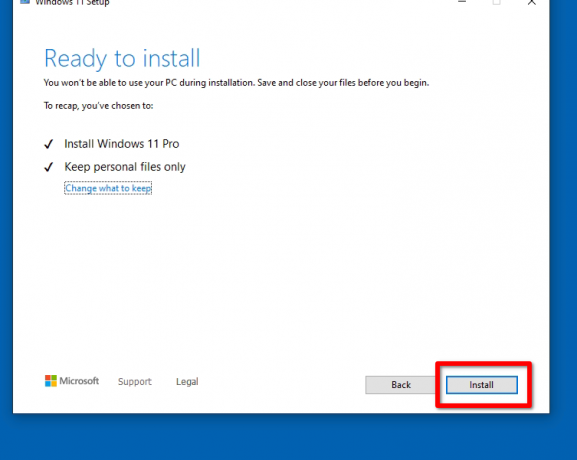
Sa oled valmis! Teie arvuti taaskäivitub mitu korda ja lõpuks näete Windows 11 avatud menüüga Start.

See on kõik Windows 11-le ülemineku kohta.

