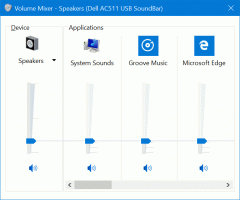Kuidas kontrollida võrgu olekut ja adapteri atribuute operatsioonisüsteemis Windows 11
Siin on, kuidas kontrollida võrgu olekut ja adapteri atribuute Windows 11-s. Tänu uuele rakendusele Seaded võivad liidese muudatused mõned kasutajad segadusse ajada.
Windows 11 sisaldab uhiuut seadete rakendust, millel on värskendatud kujundus ja paigutus. Lisaks visuaalsetele muudatustele tõi see kaasa ka mõned uued funktsioonid ja varem puudunud võimalused, näiteks Windows 11 värskendatud võrguolekulehe. Nüüd saate oma Interneti-ühenduse kohta lisateavet ilma vanale juhtpaneelile lülitumata.
See artikkel näitab, kuidas kontrollida võrgu olekut Windows 11-s. Samuti leiate lisateavet selle kohta, kuidas Windows 11-s võrguatribuute leida ja kuidas Windows 11-s avada klassikalise võrguadapterite juhtpaneeli aplet.
Kontrollige Interneti-ühenduse olekut opsüsteemis Windows 11
- Ava Windowsi sätted rakendus. Seda saate teha, vajutades nuppu Võida + ma otsetee, kasutades otsingut või menüüd Start.
- Mine lehele Võrk ja Internet.
- Klõpsake Täpsemad võrgusätted.
- Leidke võrguadapterite loendist see, mida soovite kontrollida. See võib olla Ethernet, Wi-Fivõi Bluetooth, olenevalt sellest, millist ühendust kasutate.
- Klõpsake võrguadapteril, et laiendada selle jaotist ja kontrollida selle olekut. Seal näete adapteri nime, hetkeolekut, vastuvõetud/saadetud baite, lingi kiirust ja ühenduse kestust.
Valmis! See on suurepärane edasiminek võrreldes Windows 10-ga, kus kõik need andmed on saadaval ainult iidsel juhtpaneelil.
Näpunäide. Sellel ekraanil saate ka nimetage võrguadapter ümber või keelata see operatsioonisüsteemis Windows 11.
Kuidas leida võrguatribuute Windows 11-s
- Minema Windowsi sätted (Võida + ma) > Võrk ja Internet > Täpsemad võrgusätted.
- Valige adapter, mille atribuute soovite Windows 11-s kontrollida.
- Valige Vaadake täiendavaid atribuute valik.
- Järgmisel ekraanil saate muuta IP- ja DNS-i määranguid Windows 11-s, klõpsates vastavaid nuppe. Nende nuppude all näitab Windows 11 kogu teavet teie adapteri kohta: IPv6/IPv4 aadressid, esmane DNS-i järelliide ja adapteri üksikasjad.
- Võite vajutada nuppu Kopeeri nuppu, et kopeerida Windows 11 võrgu atribuudid ja seejärel kleepida see mis tahes rakendusse või dokumenti.
Valmis!
Teise võimalusena saate avades kuvada kõik võrguadapteri atribuudid ühel ekraanil Windowsi sätted > Võrk ja Internet > Täpsemad võrgusätted > Riistvara ja ühenduse atribuudid.
Kuidas leida klassikalist võrguühendust ja adaptereid
Klassikalise juhtpaneeli saate avada kasutades Võida + R otsetee ja kontroll käsk. Seejärel navigeerige lehele Võrk ja Internet osa.
Teise võimalusena avage Windowsi sätted > Võrk ja Internet > Täpsemad võrgusätted > Rohkem võrguadapteri valikuid.
Sellel lingil klõpsates avaneb vana juhtpaneeli aken kõigi saadaolevate võrguadapteritega.
See on kõik.