Keelake värskendamine ja taaskäivitamine ning värskendamine ja sulgemine Windows 10-s
Saate keelata Värskendage ja taaskäivitage ja Värskendage ja sulgege käske Windows 10 menüüs Start, kui need on tüütu. Kui järgite selles postituses olevaid juhiseid, ei kuvata neid kunagi toitevalikutes ega nupu Start paremklõpsumenüüs.
Reklaam
Windows 10 on konfigureeritud vaikimisi värskendusi automaatselt installima. Kui Windows 10 installib kumulatiivsed ja turbevärskendused, nõuab see sageli taaskäivitamist, et värskendada kasutatavaid süsteemifaile ja rakendada muudatusi.
Kui on vaja taaskäivitada, kuvab Windows 10 teatise, kus saate selle kohe taaskäivitada või valida sobiva aja, et graafikujärgselt taaskäivitada.
Samuti muudab Windows 10 toitevalikuid ja lisab Start-menüüsse ja Start-menüü paremklõpsumenüüsse kaks lisavalikut. Uued sissekanded on Värskendage ja taaskäivitage ja Värskendage ja sulgege. Need jäävad nähtavaks, kuni olete Windows 10 värskenduste installimise lõpetanud.
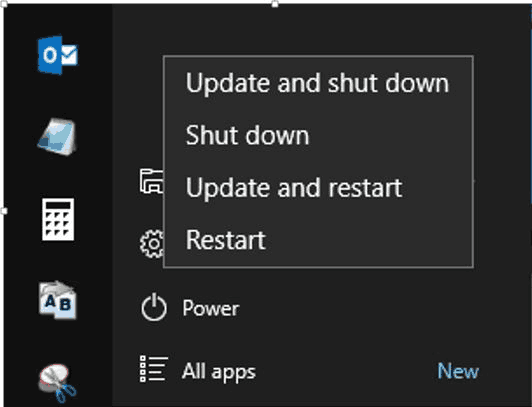
Kui te ei ole nende nägemisega rahul, saate nende menüüelementide toitevalikute eest peita kahel viisil. Esimene meetod töötab kõigis Windows 10 väljaannetes, sealhulgas Windows 10 Home. Teine hõlmab tööriista gpedit.msc, mis pole OS-i teatud väljaannetes saadaval (nt Windows 10 Home).
See postitus näitab teile, kuidas keelata Värskendage ja taaskäivitage ja Värskendage ja sulgege käske Windows 10 menüüs Start.
Kuidas keelata värskendamine ja taaskäivitamine ning värskendamine ja sulgemine Windows 10-s
- Laadige alla järgmised registrifailid.
- Deblokeerige allalaaditud ZIP-arhiiv.
- Ekstraktige selle sisu mis tahes soovitud kausta.
- Topeltklõpsake failil
Keela Värskendus ja shutdown.reget peatada Windows 10 lisamine Värskendage ja taaskäivitage ja Värskendage ja sulgege käsud menüüsse Start. - Logi välja ja logige muudatuse rakendamiseks tagasi.
Seal on ka tagasivõtmise fail, Taasta Defaults.reg mis taastab menüü Start vaikekäitumise.
Seega töötab ülaltoodud meetod kõigis Windows 10 väljaannetes, sealhulgas Windows 10 Home. See toimib järgmiselt.
Kuidas see töötab
Ülaltoodud registrifailid muudavad järgmist registrivõtit:
HKEY_LOCAL_MACHINE\SOFTWARE\Policies\Microsoft\Windows\WindowsUpdate\AU
Kui AU alamvõti puudub, peate selle käsitsi looma. AU võtme all peate looma 32-bitise DWORD-parameetri NoAUShutdownOption ja seadke see väärtusele 1.

Lõpuks, kui kasutate Pro, Education või Enterprise väljaanne Windows 10 puhul saate kasutada kohaliku rühmapoliitika redaktori rakendust "gpedit.msc", et konfigureerida värskendusvalikute käitumist GUI abil.
Keelake kohaliku rühmapoliitika redaktoris toitevalikute värskendamine
- Ava Kohalik rühmapoliitika redaktor.
- Mine lehele Arvuti konfiguratsioon > Haldusmallid > Windowsi komponendid > Windows Update kategooria vasakul.

- Otsige paremalt üles Ärge kuvage Windowsi sulgemise dialoogis valikut „Installi värskendused ja sulgege”. poliitika.
- Topeltklõpsake seda ja valige Lubatud poliitika sisselülitamiseks, seejärel klõpsake Okei ja Rakenda.
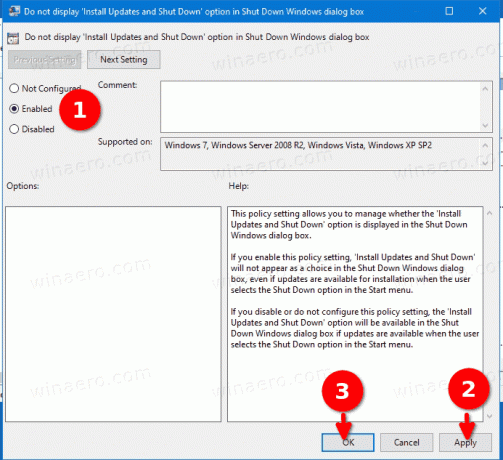
- Muudatus peaks jõustuma koheselt.
See on kõik.

