Kompaktrežiimi lubamine või keelamine Windows 10 File Exploreris
Siit saate teada, kuidas Windows 10 File Exploreris kompaktrežiimi lubada või keelata. Alates järgust 21337 kasutab Windows 10 File Exploreri jaoks uut paigutust. Sellel on nüüd faililoendis ja navigeerimispaanil täiendav polsterdus. Microsoft tegi selle selleks, et saada kõigi Windows 10 rakenduste ühtne välimus, mis sisaldab nüüd palju puutetundlikke poerakendusi.
Reklaam
File Explorer on üks vanimaid Windowsi rakendusi. Esmakordselt kasutusele võetud Windows 95-s mängib see OS-is olulist rolli. Esiteks on see vaikimisi failihaldustööriist. See võimaldab teil faile ja kaustu luua, kopeerida, teisaldada ja kustutada. Lisaks failihaldustoimingutele rakendab Explorer.exe ka kesta – töölaua, tegumiriba ja töölauaikoonid on Exploreri rakenduse osad. Varem oli sellel kesta osana menüü Start, kuid viimaste Windows 10 väljaannete puhul see enam nii ei kehti.
File Explorer täiustub iga Windowsi versiooniga. Näiteks Windows 8 File Exploreril on lindi kasutajaliides ja kiire juurdepääsu tööriistariba, mis on nüüd saadaval ka Windows 10-s.
Alates sisse ehitada 21337 File Explorer, vaikepaigutus sisaldab elementide vahel täiendavat polsterdust.
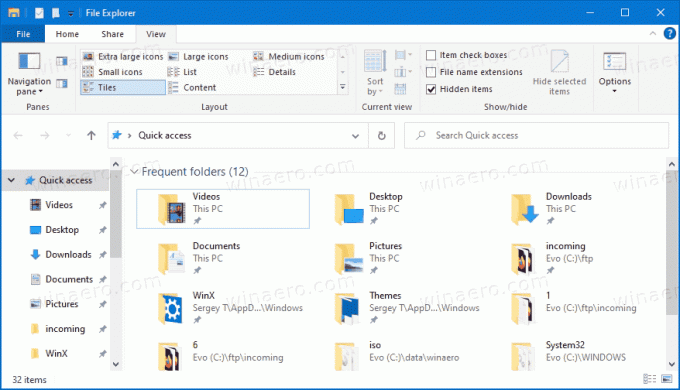
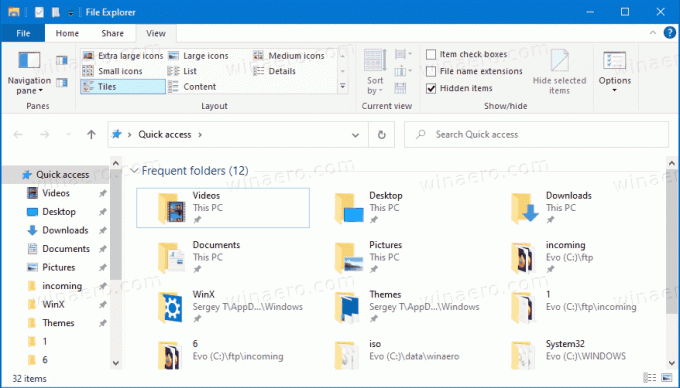
Klassikalise üksuste tiheduse taastamiseks võite kasutada vaatesuvandite uut sätet nimega Kasutage kompaktrežiimi.
See postitus näitab teile, kuidas Windows 10 File Exploreris kompaktrežiimi lubada või keelata. Võite kasutada kahte meetodit.
Kompaktrežiimi lubamine või keelamine Windows 10 File Exploreris
- Avage File Explorer.
- Klõpsake nuppu Kausta valikud käsul Vaade lindi vahekaart.
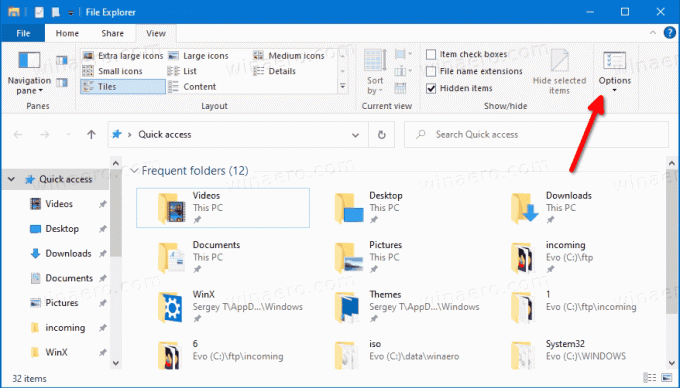
- Lülitu Vaade vahekaarti File Exploreri valikud dialoog.
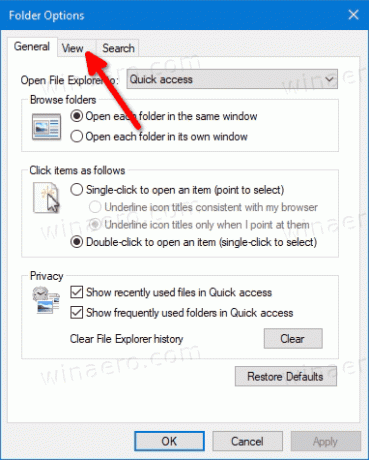
- Aastal Täpsemad seaded loend, lubage (märkige) või keelake (tühjendage märge). Kasutage kompaktrežiimi valik, mida soovite.

- Kliki Rakenda ja Okei.
Sa oled valmis.
Teise võimalusena saate selle valiku lubamiseks või keelamiseks rakendada registri näpunäidet. Seda saab teha järgmiselt.
Lülitage sisse või välja Use Compact Mode registris
- Ava Registriredaktori rakendus.
- Minge järgmisele registrivõtmele.
HKEY_CURRENT_USER\Software\Microsoft\Windows\CurrentVersion\Explorer\Advanced\
Vaadake, kuidas avada registrivõti ühe klõpsuga. - Paremal muutke või looge uus 32-bitine DWORD-väärtus
Kasutage CompactMode'i.
Märkus. Isegi kui olete töötab 64-bitine Windows peate ikkagi looma 32-bitise DWORD-väärtuse. - Kompaktse paigutuse lubamiseks määrake selle väärtuseks 1.
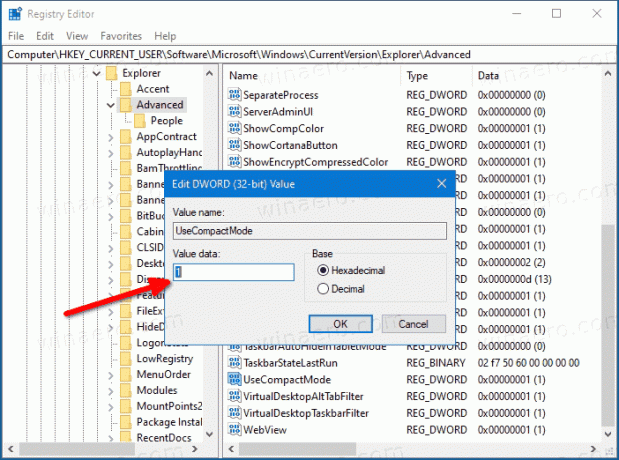
- Väärtuseandmed 0 keelab selle ja lisab kasutajaliidese elementidele täiendava polsterduse.
- Registri näpunäidetega tehtud muudatuste jõustumiseks peate seda tegema Logi välja ja logige sisse oma kasutajakontole. Teise võimalusena saate taaskäivitage Exploreri kest.
Sa oled valmis.
Aja säästmiseks saate alla laadida järgmised registrifailid.
Laadige alla kasutusvalmis registrifailid
Arhiiv sisaldab järgmisi faile.
-
Kompaktrežiimi lubamine failis File Explorer.reg- võimaldab File Exploreris klassikalise elementide tiheduse. - Keela
kompaktne režiim failis File Explorer.reg- taastab Windows 10 File Exploreri laiema vaikimisi ilme
See on kõik.



