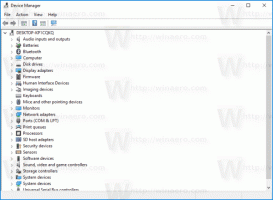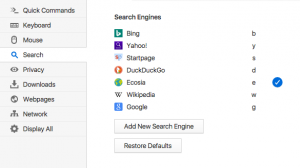Testige kaugvõrgu pordiühendust Windows 10-s
Windows 10-s on võimalus kontrollida ühendust kaugmasina teatud pordiga. See on võimalik tänu PowerShellile. Seega pole vaja kolmandate osapoolte tööriistu ja saate seda teha algselt.
PowerShell on käsuviiba täiustatud vorm. Seda on täiendatud suure hulga kasutusvalmis cmdlet-käskudega ja see sisaldab võimalust kasutada .NET framework/C# mitmesugustes stsenaariumides. Kui teil on skriptide kirjutamise oskus, saate Windowsi automatiseerimiseks luua väga võimsaid.
Üks selle cmdlet-käskudest, Test-NetConnection, saab kasutada ühenduse kontrollimiseks kaugaadressi ja kasutaja määratud kohandatud pordiga.
Sellel on järgmine süntaks:
Test-NetConnection -ComputerName COMPUTER_NAME -Port PORT_NUMBER
Kasutage seda järgmiselt.
Testige kaugvõrgu pordiühendust Windows 10-s
- Avage PowerShell
- Tippige järgmine käsk:
Test-NetConnection -ComputerName COMPUTER_NAME -Port PORT_NUMBER
Asendage osa COMPUTER_NAME tegeliku kaugarvuti nime või IP-aadressiga. PORT_NUMBER osa asemel määrake port, millega peate ühenduse looma.
Näiteks testime ühendust avaliku Google DNS-serveri (8.8.8.8) DNS-pordiga (53). Käsk näeb välja järgmine:
Test-NetConnection -Arvutinimi 8.8.8.8 -Port 53
Väljund:
Kui proovite luua ühendust mõne juhusliku pordiga, mis on sissetulevate ühenduste jaoks suletud, vastab Test-NetConnectioni cmdlet järgmise teabega:
PingSucceeded: tõsi. PingReplyDetails (RTT): 48 ms
Mõne serveri puhul võib tekkida olukord, kus Ping Succeeded on Vale aga TcpTest õnnestus on Tõsi. See tähendab lihtsalt, et ICMP Ping on sihtserveris keelatud, kuid sihtport on sissetulevate ühenduste jaoks avatud.
cmdlet Test-NetConnection on üks kõige kasulikumaid PowerShelli cmdlet-faile. See säästab teie aega ja laiendab Windows 10 sisseehitatud võrgudiagnostika funktsioone.
Test-NetConnectioni cmdlet on saadaval ka opsüsteemis Windows 8.1.
See on kõik.