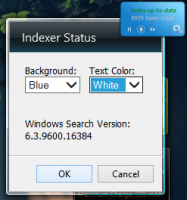Keelake kirjutamisjuurdepääs eemaldatavatele draividele, mida BitLocker ei kaitse
Kuidas keelata kirjutamisjuurdepääs Windows 10-s BitLockeri poolt kaitsmata irdketastele
Vaikimisi saab iga kasutaja Windows 10-s kirjutada faile ja kaustu kõikidesse irdmäluseadmetesse, mille nad arvutiga ühendavad. Samuti saab kasutaja kustutada või muuta mis tahes irdkettale salvestatud faile. Windows 10 sisaldab võimalust keelata kõigi kasutajate jaoks kirjutamisjuurdepääs kõikidele irdketastele, mida BitLocker ei kaitse.
BitLocker võeti esmakordselt kasutusele Windows Vistas ja see on endiselt olemas Windows 10-s. Seda rakendati eranditult Windowsi jaoks ja sellel puudub alternatiivsete operatsioonisüsteemide ametlik tugi. BitLocker saab kasutada teie arvuti usaldusväärse platvormi moodulit (TPM), et salvestada oma krüpteerimisvõtme saladusi. Windowsi kaasaegsetes versioonides, nagu Windows 8.1 ja Windows 10, toetab BitLocker riistvarakiirenduse krüptimist, kui teatud nõuded on täidetud (ketas peab seda toetama, turvaline alglaadimine peab olema sisse lülitatud ja palju muud nõuded). Ilma riistvaralise krüptimiseta lülitub BitLocker tarkvarapõhisele krüptimisele, nii et teie draivi jõudlus väheneb. BitLocker operatsioonisüsteemis Windows 10 toetab a
krüpteerimismeetodite arvja toetab šifri tugevuse muutmist.Märkus. Operatsioonisüsteemis Windows 10 on BitLockeri draivikrüptimine saadaval ainult platvormides Pro, Enterprise ja Education väljaanded. BitLocker saab krüptida süsteemidraivi (draiv, millele Windows on installitud) ja sisemisi kõvakettaid. The BitLocker To Go funktsioon võimaldab kaitsta a eemaldatavad draivid, näiteks USB-mälupulk.
Windows 10 sisaldab spetsiaalset rühmapoliitikat, mis lubamisel keelab kirjutamise Juurdepääsu eemaldatavatele ketastele kaitstud BitLockeriga. Kõik eemaldatavad andmedraivid, mis pole BitLockeriga kaitstud, on kirjutuskaitstud kujul kättesaadavad. Kui draiv on BitLockeriga kaitstud, ühendatakse see lugemis- ja kirjutamisõigusega.
Kui teil on vaja rakendada piirangut ja takistada kasutajatel kirjutamisõigust kaitsmata irdketastele BitLockeri poolt pakub Windows 10 teile vähemalt kahte meetodit, rühmapoliitika valikut ja rühmapoliitika registrit näpistama. Esimest meetodit saab kasutada Windows 10 väljaannetes, mis on kaasas kohaliku rühmapoliitika redaktori rakendusega. Kui kasutate operatsioonisüsteemi Windows 10 Pro, Enterprise või Education väljaanne, siis on kohaliku rühmapoliitika redaktori rakendus operatsioonisüsteemis karbist väljas saadaval. Windows 10 kodukasutajad saavad rakendada registri näpunäidet. Vaatame need meetodid üle.
Keelake kirjutamisjuurdepääs eemaldatavatele draividele, mida BitLocker ei kaitse,
- Avage kohaliku rühmapoliitika redaktor rakendust või käivitage see kõik kasutajad peale administraatori, või konkreetse kasutaja jaoks.
- Navigeerige Arvuti konfiguratsioon\Haldusmallid\Windowsi komponendid\BitLockeri draivi krüptimine\eemaldatavad andmedraivid vasakul.
- Leidke paremalt poliitikaseade Keela kirjutusjuurdepääs eemaldatavatele draividele, mida BitLocker ei kaitse.
- Topeltklõpsake sellel ja määrake poliitika väärtuseks Lubatud.
- Kui Keelake teises organisatsioonis konfigureeritud seadmetele kirjutamisjuurdepääs suvand on lubatud, on kirjutamiseks saadaval ainult need kettad, mille identifitseerimisväljad vastavad arvuti identifitseerimisväljadele.
Sa oled valmis. Kui keegi üritab kirjutada BitLockeri poolt kaitsmata irdkettale, palutakse tal see esmalt krüptida. Vastasel korral operatsioon tühistatakse.
Näpunäide: vaata Kuidas lähtestada kõik kohaliku rühmapoliitika sätted korraga Windows 10-s.
Nüüd vaatame, kuidas sama saab teha registri näpunäidetega.
Keela Kirjutamisjuurdepääs irdketastele wsee registri näpistamine
- Avatud Registriredaktor.
- Minge järgmisele registrivõtmele:
HKEY_LOCAL_MACHINE\SYSTEM\CurrentControlSet\Policies\Microsoft\FVE. Näpunäide: vaata kuidas hüpata ühe klõpsuga soovitud registrivõtmele. Kui teil sellist võtit pole, looge see lihtsalt. - Siin looge uus 32-bitine DWORD-väärtus
RDVDenyWriteAccess. Märkus. Isegi kui olete töötab 64-bitine Windows, peate ikkagi väärtuse tüübina kasutama 32-bitist DWORDi. - Kirjutamisõiguse keelamiseks määrake see väärtusele 1.
- Kui soovite lubada Keelake teises organisatsioonis konfigureeritud seadmetele kirjutamisjuurdepääs valikut, liikuge järgmisele klahvile:
HKEY_LOCAL_MACHINE\SOFTWARE\Policies\Microsoft\FVE. - Siin looge uus 32-bitine DWORD-väärtus
RDVDenyCrossOrgja seadke see väärtusele 1. - Vaikeväärtuste taastamiseks kustutage mõlemad väärtused.
- Registri näpunäidetega tehtud muudatuste jõustumiseks taaskäivitage Windows 10.
Huvitatud kasutajad saavad alla laadida kasutusvalmis registrifailid:
Laadige alla registrifailid
Tagasivõtmise näpunäide on kaasas.
Näpunäide: saate proovige lubada GpEdit.msc operatsioonisüsteemis Windows 10 Home.