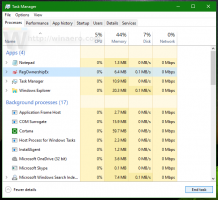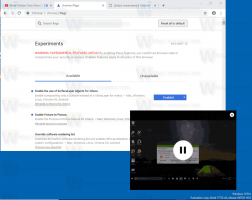Kustutage Windows 10 süsteemitaastepunkt
Kui kasutate aeg-ajalt Windows 10 süsteemitaaste funktsiooni, et taastada operatsioonisüsteem viimati teadaolevalt stabiilne punkt, kui see korralikult töötas, võiksite olla huvitatud taastepunkti kustutamisest kettaseadme taastamiseks ruumi. Selles artiklis näeme, kuidas seda teha.
Reklaam
Süsteemi taastamine ei ole Windows 10 uus funktsioon. Seda tehnoloogiat tutvustati 2000. aastal koos Windows Millenium Editioniga. See võimaldab teil installitud operatsioonisüsteemi tagasi viia eelmisele olekule. Süsteemitaaste loob taastepunkte, mis hoiavad registrisätete, draiverite ja erinevate süsteemifailide täielikku olekut. Kui Windows 10 muutub ebastabiilseks või ei saa käivitada, saab kasutaja operatsioonisüsteemi ühte taastepunktidest tagasi pöörata.
Siin on mõned huvipakkuvad süsteemitaaste teemad:
- Kuidas lubada süsteemitaaste operatsioonisüsteemis Windows 10
- Suurendage süsteemi taastepunktide sagedust Windows 10-s
- Looge Windows 10 käivitamisel süsteemitaastepunkt
Veenduge, et teie kasutajakontol on administraatori privileegid enne jätkamist.
Süsteemi taastepunkti kustutamiseks Windows 10-s, tehke järgmist.
- Avatud kõrgendatud käsuviip.
- Tippige või kopeerige ja kleepige järgmine käsk:
vssadmini loendi varjud
Väljundis näete oma seadmes saadaolevate taastepunktide loendit.
- Konkreetse taastepunkti kustutamiseks tippige järgmine käsk:
vssadmin delete shadows /Shadow={varikoopia ID}
Asendage osa {shadow copy ID} eelmises etapis saadud sobiva väärtusega. Näiteks võib käsk välja näha järgmine:vssadmin kustuta varjud /Shadow={0bf10824-d71f-47c4-b942-343396d8f1f1}
Kõigi taastepunktide kustutamiseks Windows 10-s, tehke järgmist.
- Vajutage Võida + R klahvid klaviatuuril koos. Ilmub dialoog Käivita. Tippige väljale Käivita järgmine tekst:
SystemPropertiesProtection

- Ilmub dialoog Süsteemi atribuudid, kus on aktiivne vahekaart Süsteemikaitse. Järgmise akna avamiseks klõpsake nuppu Konfigureeri:

- Siin klõpsake nuppu Kustuta.

- Järgmises dialoogiaknas klõpsake toimingu kinnitamiseks nuppu "Jätka". See eemaldab kõik taastepunktid.
Teise võimalusena võite kasutada vssadmini konsooli tööriista järgmiselt.
- Avatud kõrgendatud käsuviip.
- Kõigi taastepunktide kustutamiseks tippige järgmine käsk:
vssadmin kustuta varjud /allKinnitage toiming ja oletegi valmis.
Näpunäide.: Saate oma taastepunktid kustutada ilma viipata, lisades ülaltoodud käsule käsurea argumendi /quiet. Käsk näeb välja järgmine.
vssadmin kustuta varjud /all /quiet
Kõigi, välja arvatud uusima süsteemi taastepunkti kustutamiseks Windows 10-s, tehke järgmist.
- Avatud Ketta puhastamine süsteemifailide režiimis (administraatorina). Näpunäide: vaata kuidas avada rakendus administraatorina.
- Valige draiv, mille puhul soovite puhastada kõik peale kõige uuema taastepunkti.
- Lülituge vahekaardile "Rohkem valikuid".
- Jaotises Süsteemitaaste ja varjukoopiad klõpsake nuppu Puhasta... nuppu ja seejärel kinnitage toiming, vajutades nuppu Kustuta.

- Nüüd võite kettapuhastuse sulgemiseks klõpsata Loobu ilma ülejäänud kettapuhastust tegemata, välja arvatud juhul, kui soovite seda teha.
See on kõik.