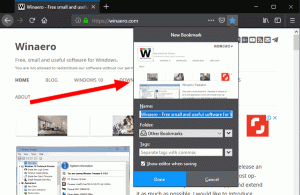Kuidas kohandada ja isikupärastada Windows 8.1 avakuva
Windows 8 avaekraan on puuteekraaniga kasutajatele üks koht, kus pääsevad juurde kõigele oma arvutis olevale teabele. See on teie isikupärastatud avakuva, kuhu saate kinnitada moodsate rakenduste, töölauaprogrammide, veebisaidi otseteede, seadete ja isegi kõige vajalikumate failide jaoks soovitud paanid. Samuti saate otsida avaekraanilt, et pääseda juurde kõvakettal või veebiressurssides olevatele kohalikele failidele. Avaekraanil on mitu valikut, et muuta see isikupärasemaks ja ainulaadsemaks, et see sobiks sinu vajadustele. Täna tahaksin käsitleda neid alguskuva isikupärastamise funktsioone.
Selles artiklis me näeme
- Kuidas pääseda juurde avakuva isikupärastamisvalikutele
- Kuidas muuta taustavärvi
- Kuidas muuta aktsentvärvi
- Kuidas muuta taustapilti
- Plaatide valimine
-
Paanide suuruse muutmine ja korraldamine
- Paani teisaldamine uude rühma
- Liigutage paani rühmade vahel
- Sorteerige oma rühmad
- Nimetage rühmad ümber
- Paani suuruse muutmine
- Kohandage ja muutke alguskuva animatsioone
- Kinnitatud rakenduste ikoonide muutmine
- Rohkemate asjade kinnitamine avakuvale
Avakuva isikupärastamisvalikutele juurdepääsemiseks peate tegema järgmist.
- Avage Start ekraan, vajutades nuppu Start või vajutades klahvi Win.
- Kui olete avakuval, vajutage Võit + I klahvid klaviatuuril. Ekraanile ilmub seadete võlu. Klõpsake/puudutage seal olevat linki Isikupärastamine.
Siin saate muuta avakuva taustapilti, taustavärvi ja aktsentvärvi.
Muutke avakuva taustavärvi
Jaotisest „Taustavärv“ saate valida avakuva jaoks soovitud taustavärvi. See on väga lihtne. Saate valida 18 eelmääratletud värvi hulgast, mis on saadaval amuletis Seaded, ja seejärel valida selle värvi 18 tooni vahel. Kahjuks ei saa seal kohandatud värvi kasutada, kuna Start-ekraan võimaldab kasutada ainult eelseadistatud paleti värve.
Siin valitud värvi ei kasutata mitte ainult avakuva taustana, vaid ka sisselogimisvärvina.
Oletagem näiteks, et olete määranud avakuva taustaks punase värvi. Järgmine kord, kui logite sisse, näete punasel taustal teksti "Tere tulemast"!
Kui aga taaskäivitate Windows 8, näete pärast taaskäivitamist vaikimisi värv, mis võib olla erinev, ja pärast parooli sisestamist (või logige automaatselt sisse), näete punasel taustal tervitusteksti. Põhjus on selles, et Windows 8-l on sisselogimisekraanil kaks värvi. Värv, mida näete enne logimist, on süsteemi sisselogimiskuva vaikevärv. Seda värvi näete ka oma kasutajakontolt välja logides. See näitab kõiki kasutajakontosid, mis on loetletud vaikimisi sinisel taustal. Windows 8 ei võimalda seda süsteemi sisselogimisekraani taustavärvi muuta.
Kui soovite seda muuta, võite kasutada minu vabavara, Lukustuskuva kohandaja.
Kaasas on seadistus sisselogimiskuva vaikevärvi muutmiseks. Vaata see artikkel lisateabe saamiseks.
Lisaks võite soovida kasutada sama värvi aknaraamide ja avaekraani tausta jaoks. Kasutan minu ColorSynci rakendust, saate määrata oma avakuva taustavärvi nii, et see vastaks töölauarakenduste aknaraamide värvile ja vastupidi. ColorSync on väga põnev rakendus, millega mängida.
Muutke aktsendi värvi
Aktsentvärvi kasutatakse valitud või fokuseeritud elementide esiletõstmiseks avakuval ja rakenduses PC Settings. Rakenduste riba, mis ilmub, kui vajutate Win+Z, kuvatakse ka aktsentvärviga. Seadete võlu abil saate 18 eelmääratletud värvi hulgast valida ka aktsentvärvi ja seejärel täpsustada oma valikut 12 tooni vahel. Aktsentvärvide muutmine mõjutab ka mõningaid alguskuva tausta elemente. Aktsentvärvi kasutatakse erinevate kujundite, triipude ja ornamentide puhul, mis on kaetud Start-ekraani taustapiltidega.
Muutke avakuva taustapilti
Seadete võlusid võimaldavad teil määrata erinevaid kunstilisi taustasid. Kuigi mõned neist on taustana kasutamiseks liiga rämedad, on mõned neist armsad. Animatsioonid on eriti huvitavad. Samuti saate ülalkirjeldatud viisil värve muuta pärast valite tausta.
Samuti on võimalik keelata Start-ekraani taustapildid ja kasutada ainult tavalist taustavärvi. Kasutage seadete võlus sobivat eelseadistust:
Lisaks saab Windows 8.1 avaekraanil kasutada taustapilti (taustapilti), mille olete töölaual seadistanud. Klõpsake või puudutage eelhäälestatud loendi viimast kasti.
Microsoft lisas selle viimase võimaluse, nii et üleminek töölaualt metroole ja vastupidi tundub vähem häiriv. Minu jaoks ei muuda see asjaolu, et kasutaja peab üle minema teise keskkonda, mis töötab töölauast täiesti erineval viisil.
Plaatide valimine
Paanide valimiseks peate neid paremklõpsama, et näha erinevaid nende jaoks sobivaid valikuid. Mitme plaadi valimiseks on meetod enne värskendust 1 ja pärast värskenduse 1 rakendamist erinev. Kui kasutate Windows 8.1 ilma värskendust 1 installimata, saate valida mitu paani, paremklõpsates neid ükshaaval. Kui teil on installitud värskendus 1, peate nende valimiseks hoidma all klahvi Ctrl ja seejärel hiire vasaku nupuga klõpsama, kuna saate valida faile File Exploreris. Samuti võite klaviatuuri abil paanide valimiseks hoida all klahvi Ctrl ja kasutada tühikuklahvi (kui Ctrl on all hoitud).
Paanide suuruse muutmine ja korraldamine
Avaekraan võimaldab korraldada paanid nimega rühmadesse.
Paani teisaldamiseks uude rühma, lohistage paan olemasolevate rühmade vahele tühjale kohale, kuni näete nõrka vertikaalset riba. Vabastage hiirenupp ja selle plaadi jaoks luuakse uus rühm.
Paani teisaldamiseks ühest rühmast teise, lohistage see uude rühma.
Sorteeri plaatide rühmad
Kui olete kõik plaadid rühmadesse korraldanud, saate rühmi ise ümber järjestada. Lihtsalt klõpsake nuppu "miinusmärk" avakuva paremas alanurgas. Avakuva vaade suumitakse välja.
Nimetage plaatide rühmad ümber
Gruppide ümbernimetamiseks paremklõpsake avakuva tühjal alal ja valige kontekstimenüüst käsk "Nimeta rühmad".
Saate sisestada grupi pealkirja:
Muuda plaatide suurust
- Vajutage ja hoidke avakuval paani, mille suurust soovite muuta. (Kui kasutate hiirt, paremklõpsake paani.)
- Puudutage või klõpsake nuppu Muuda suurust.
- Valige soovitud suurus.
Avaekraani animatsioonid
Vaikimisi animeerib avaekraan paanid esmakordsel sisselogimisel aeglaselt, kuid hiljem avakuvale lülitumisel on animatsioon palju kiirem. Animatsioone on võimalik muuta, st muuta need kiiremaks või aeglasemaks või muuta nende käitumist. Saate panna animatsiooni mängima iga kord, kui lülitute avakuvale!
Vaadake järgmist artiklit, et saada teavet avakuva animatsioonidega seotud peidetud sätete kohta.
Lubage Windows 8 avakuva täpsemad animatsioonid
Kui te ei eelista animatsioone ja soovite kiiremat, koheselt reageerivat kasutajaliidest, saate seda teha keelake kõik alguskuva animatsioonid.
Muutke kinnitatud rakenduste ikoone
Paljudele kasutajatele pole selge, kuidas muuta kinnitatud töölauarakenduste ikoone avakuval. Nende ikoonide muutmiseks pole otsest võimalust. Meil on selle jaoks hea õpetus - Kinnitatud töölauarakenduse ikooni muutmine avakuval.
Rohkemate asjade kinnitamine avakuvale
Avaekraan pole mõeldud ainult rakenduste otseteede kinnitamiseks. Saate kinnitada lemmikveebisaite Internet Explorerist või oma kontakte rakendusest People. Kaustu saab kinnitada File Explorerist, paremklõpsates neid ja valides Kinnita algusesse. Aga kuidas on lood muude failide, näiteks dokumentide, muusikafailide, videote, piltide, draivide, juhtpaneeli üksuste, spetsiaalsete kaustade või teekide kinnitamisega? Oleme Winaeros välja töötanud rakenduse nimega Kinnitage 8 selle funktsiooni avamiseks operatsioonisüsteemis Windows 8.1. Lisateavet 8-le kinnitamise kohta leiate sellest artiklist: Kuidas lisada Windows 8.1 kõikidele failidele menüükäsku „Kinnita avakuvale”.