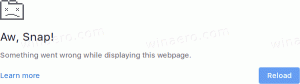Kuidas installida Windows 11 valikulisi funktsioone
See artikkel näitab teile, kuidas installida Windows 11 valikulisi funktsioone. Kaasaegsed Windowsi versioonid on modulaarne tarkvara, mille mõned komponendid on saadaval nõudmisel. Kasutaja saab sõltuvalt oma ülesannetest ja eelistustest lisada või eemaldada mõningaid rakendusi ja funktsioone.
Windows 11 on keeruline operatsioonisüsteem, millel on tuhandeid erinevaid funktsioone. Paljud Windowsi komponendid töötavad teatud stsenaariumide korral, mis tähendab, et mitte iga kasutaja ei vaja neid. Windowsi installimise paindlikuks muutmiseks tarnib Microsoft mitmesuguseid komponente ja funktsioone, mida pole karbist välja installitud. Kasutaja saab need installida nõudlusel.
Installige Windows 11 valikulised funktsioonid
Kui kasutaja vajab mõnda neist komponentidest, võimaldab Windows 11 neid mitmel viisil installida. Valikuliste funktsioonide installimiseks saate kasutada rakendust Sätted, klassikalist Windowsi funktsioonide apletti, DISM-i ja PowerShelli. Nüüd käsitleme kõiki meetodeid üksikasjalikult.
Installige Windows 11 valikulised komponendid, kasutades seadeid
- Vajutage Võida + I avada Windowsi sätted.
- Minema Rakendused > Valikulised funktsioonid.
- Klõpsake paremal Kuva funktsioonid nuppu. Pärast seda avab Windows uue akna kõigi installimiseks saadaolevate valikuliste komponentide loendiga.
- Leidke valikuliste funktsioonide loendist see, mida vajate. Samuti saate selle leidmiseks kasutada otsingukasti.
- Pange linnuke selle funktsiooni kõrvale, mida soovite installida. Klõpsates allanoole nupul, kuvatakse kirjeldus, mis annab teile konkreetse komponendi kohta rohkem teavet.
- Vajadusel kontrollige veel mõnda funktsiooni, et need kõik koos installida. Klõpsake nuppu Edasi.
- Lõpuks klõpsake nuppu Installige nuppu installiprotsessi alustamiseks.
- Oodake, kuni Windows 11 installib valitud komponendid.
Sa oled valmis.
Nagu paljude Windowsi sätete puhul, on mõned Windows 11 valikulised komponendid saadaval ainult rakenduses pärand juhtpaneel liides. Näiteks ei saa te Hyper-V-d Windows 11 Professionalis Windowsi sätete rakenduses lubada. Peate avama dialoogiboksi "Windowsi funktsioonid" ja valima ühe saadaolevatest komponentidest.
Klassikalise Windowsi funktsioonide dialoogi kasutamine
- Vajutage Võida + R ja sisestage
valikulised funktsioonidkäsk Käivita dialoogiaknas. - Teise võimalusena avage Seaded rakendust, seejärel minge lehele Rakendused > Valikulised funktsioonid > Rohkem Windowsi funktsioone.
- Pange linnuke vajaliku funktsiooni kõrvale ja klõpsake muudatuste rakendamiseks nuppu OK.
- Oodake, kuni Windows 11 otsib üles vajalikud failid ja installib need.
Pange tähele, et mõned funktsioonid nõuavad a süsteemi taaskäivitamine tööle asuma.
Saate installida ka Windows 11 valikulisi funktsioone, kasutades Command Prompt, PowerShelli, käitades neid otse või Windowsi terminalist.
Installige valikulised funktsioonid DISM-i abil
- Paremklõpsake nuppu Start ja valige Windowsi terminal (administraator). Teise võimalusena saate avada käsuviiba või PowerShelli kõrgendatud õigustega.
- Sisenema
dism /Online /Hangi võimalusedja vajutage Sisenema. See loetleb kõik Windows 11 saadaolevad valikulised funktsioonid. - Otsige üles vajalik komponent ja kopeerige see nimi või Võime identiteet. Näiteks,
StepsRecorder~~~~0.0.1.0. - Järgmisena sisestage järgmine käsk:
dism /Võrguühendus /Lisavõimalus /Võimenimi: NAME. AsendajaNIMIeelmise etapi võimeidentiteediga. - Vajutage Sisenema käsu täitmiseks.
Sa oled valmis.
PowerShelli abil on võimalik installida ka Windows 11 valikulisi funktsioone. Idee on sama, kuid käsud on veidi erinevad.
Installige valikulised komponendid PowerShelliga
- Avatud kõrgendatud PowerShell (Selle töö teeb ära ka Windowsi terminal).
- Windows 11 valikuliste funktsioonide loendi hankimiseks PowerShellis sisestage järgmine käsk:
Hangi Windowsi valikuline funktsioon - võrgus. - Kopeerige vajaliku funktsiooni nimi.
- Järgmisena sisestage see käsk:
Luba – Windowsi valikuline funktsioon – funktsiooni nimi „NAME” – kõik – võrgus. AsendaNIMInäiteks eelmise sammu nimegaLuba - Windowsi valikuline funktsioon - funktsiooni nimi "Microsoft-Hyper-V" - kõik - võrgus. - Vajutage Sisenema protsessi lõpuleviimiseks.
Desinstallige Windows 11 valikulised funktsioonid
Kui te ei vaja enam Windows 11 valikulist funktsiooni, saate selle süsteemi draivil ruumi vabastamiseks desinstallida. Protseduur sarnaneb lisakomponentide installimisega Windows 11-sse, kasutades rakendust Seaded.
Desinstallige valikuline funktsioon menüüst Seaded
- Vajutage Võida + ma Windowsi sätete avamiseks, seejärel minge jaotisse Rakendused osa.
- Klõpsake Valikulised funktsioonid.
- Aastal Installitud funktsioonid loendist otsige üles see, mida te enam ei vaja, ja klõpsake seda.
- Klõpsake nuppu Desinstallige nuppu. Pange tähele, et Windows 11 ei küsi enne valikuliste komponentide eemaldamist kinnitust.
- Oodake, kuni süsteem on eemaldamisprotsessi lõpetanud. Saate seda jälgida jaotises Viimane tegevus jaotise kohal Installitud funktsioonid nimekirja.
Valikuliste funktsioonide desinstallimine Windows 11 klassikaliselt juhtpaneelilt on identne nende installimisega. Ainus erand on see, et nende eemaldamiseks peate eemaldama vajalikud komponendid.
Desinstallige Windowsi funktsioonide apleti abil
- Vajutage Võida + R Käivita dialoogi avamiseks ja sisestage
valikulised funktsioonidkäsk. - Valikuvõimalusena avage Windowsi sätted > Rakendused > Valikulised funktsioonid > Rohkem Windowsi funktsioone.
- Otsige üles komponent, mille soovite Windows 11-s eemaldada, ja tühjendage selle märge.
- Klõpsake nuppu Okei nuppu.
Desinstallige DISM-i või PowerShelli abil
Valikulise funktsiooni desinstallimiseks käsuviiba ja dism abil kasutage järgmist käsku: dism /Võrgus /Remove-Capability /CapabilityName: NAME. Asenda NIMI korraliku võimeidentiteediga.
Mis puutub PowerShelli, siis siin on käsk, mida peate kasutama Windows 11 valikuliste komponentide eemaldamiseks: Keela – Windowsi valikuline funktsioon – funktsiooni nimi „NAME” – võrgus. Jällegi asendage NIMI sobiva funktsiooni nimega.
Nii saate installida ja desinstallida Windows 11 valikulisi komponente.