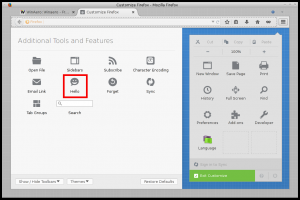Kuidas määrata Wi-Fi ja Etherneti andmelimiit opsüsteemis Windows 11
See artikkel näitab, kuidas määrata Windows 11-s Wi-Fi ja Etherneti andmelimiit ilma kolmandate osapoolte rakendusi alla laadimata. Kui peate tegelema andmepiirangute ja piiratud Internetiga, pakub Microsoft teile mugavat tööriista, et andmemahud tühjaks ei jääks.
Reklaam
Seega on Windows 11-l sisseehitatud andmepiiraja igat tüüpi Interneti-ühenduste jaoks ja andmekasutuse jälgija. Pidage siiski meeles, et teie Interneti-teenuse pakkuja võib liiklust arvestada veidi erinevalt Windows 11 teeb seda. Samuti ei keela Windows 11 ühendust pärast limiidi saavutamist. Selle asemel saadab see teile teateid hoiatustega, et olete oma andmelimiiti ületamas.
Alustuseks peate looma ühenduse võrguga, millele soovite piirangu seada. Kuigi Windows 11-l on link konkreetsete võrkude võrgupiirangute seadmiseks, see mingil põhjusel ei tööta ja suunab kasutajad ümber praeguse Wi-Fi võrgu sätete juurde. Võib-olla on see lihtsalt viga, mille Microsoft varsti lahendab.
Määrake Windows 11-s Wi-Fi andmepiirang
- Avatud Windowsi sätted vajutades nuppu Võida + ma võtmed. Samuti võite paremklõpsata menüü Start nuppu ja valida Seaded.
- Mine lehele Võrk ja internet osa.
- Klõpsake nuppu Andmekasutus nuppu ekraani paremas ülanurgas.
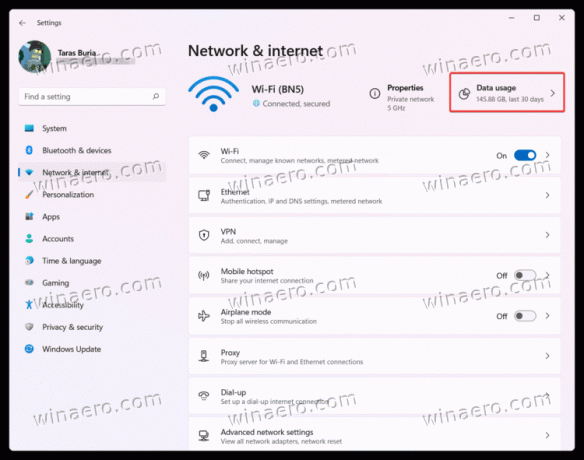
- Kliki Sisestage andmepiirang.
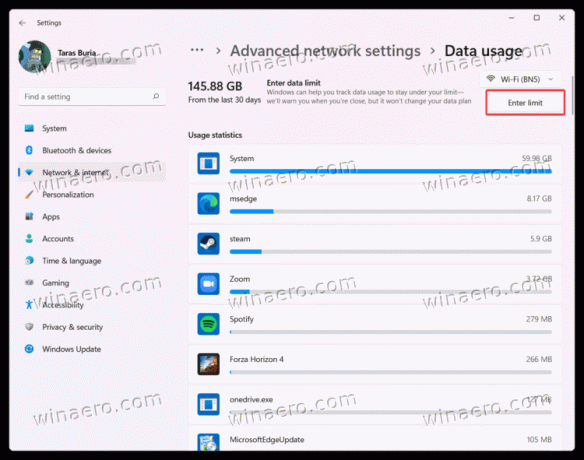
- Sisestage andmelimiit, mille soovite WiFi-võrgu jaoks määrata. Saate määrata ühekordsed või igakuised piirangud megabaitides või gigabaitides.

- Klõpsake Salvesta muudatuste rakendamiseks.
Sa oled valmis!
Märge et vaikimisi kasutab Windows 11 megabaite, seega ärge unustage lülituda gigabaitidele Üksus valdkonnas.
Pärast Wi-Fi piirangu määramist operatsioonisüsteemis Windows 11 saate märkida võrgu ka mõõdetuks. See valik piirab mõne rakenduse taustategevusi, takistab automaatseid Windowsi värskendusi ja rakendab muid piiranguid, et piirata võrguliiklust ja säästa väärtuslikke megabaite. Selleks lubage Arvestiga ühendus valik.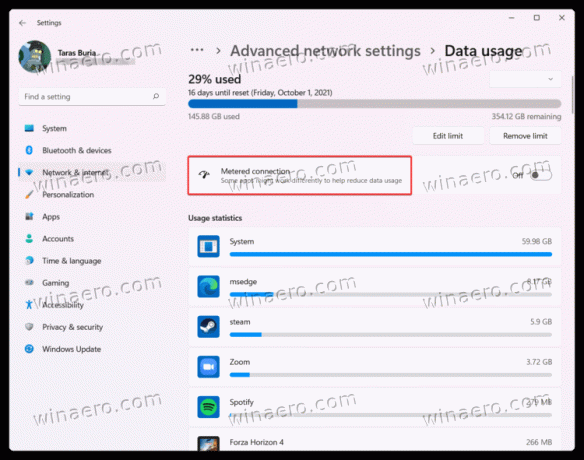
Kui kasutate traadiga Interneti-ühendust, on Etherneti andmete piiramine operatsioonisüsteemis Windows 11 peaaegu identne sellega, kuidas teete seda Wi-Fi-ühendusega. Tehke järgmist.
Etherneti andmepiirangu seadmine
- Avage Windowsi sätted, vajutades Võida + ma või mõni muu eelistatud meetod.
- Mine lehele Võrk ja internet osa.
- Valige Ethernet.
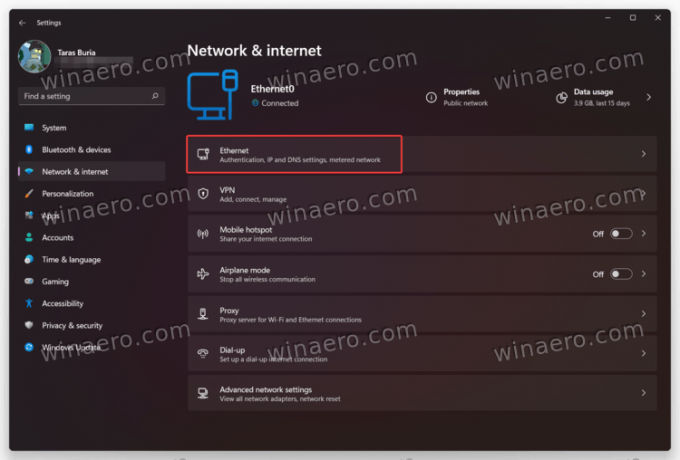
- Klõpsake nuppu Määrake andmepiirang, mis aitab kontrollida andmekasutust selles võrgus link.
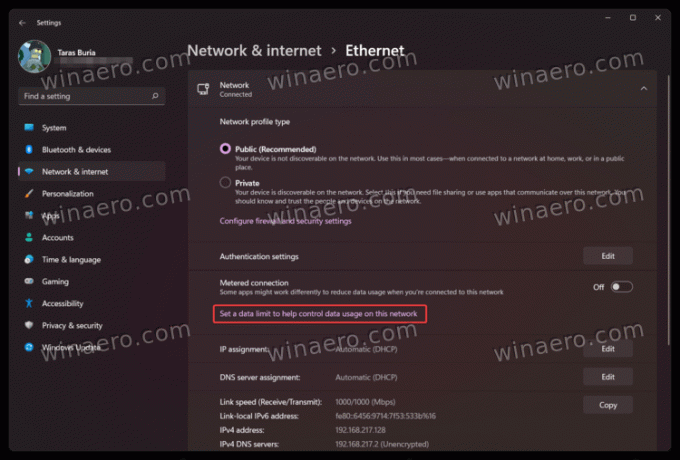
- Järgmisel ekraanil veenduge, et olete valinud Ethernet kohal olevast ripploendist Sisestage limiit nuppu.
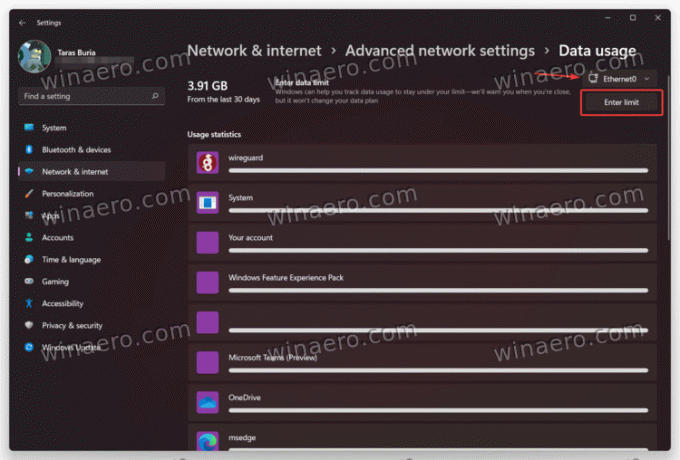
- Sisestage oma ühekordne või kuu limiit. Ärge unustage valida õigeid ühikuid (MB või GB).

- Klõpsake Salvesta muudatuste rakendamiseks. Vajadusel märkige võrk mõõdetuks.
Sa oled valmis!
Võrguandmete piirangu muutmine või eemaldamine Windows 11-s
- Mine lehele Windowsi sätted rakendus ja avage Võrk ja internet osa.
- Klõpsake nuppu Andmekasutus nuppu ekraani paremas ülanurgas.
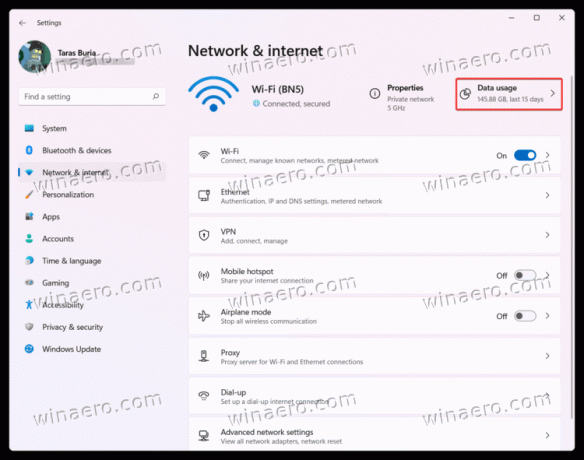
- Järgmisena klõpsake nuppu Muuda limiiti nuppu andmelimiidi muutmiseks operatsioonisüsteemis Windows 11.

- Sisestage uus limiit ja klõpsake siis nuppu Salvesta.

- Andmepiirangu eemaldamiseks operatsioonisüsteemis Windows 11 klõpsake nuppu Eemalda limiit nuppu.
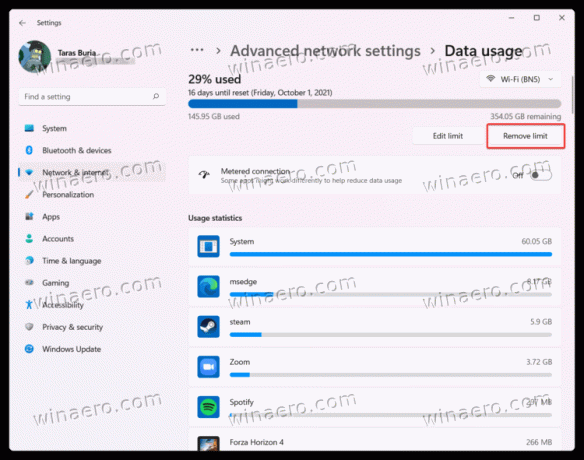
- Kinnitage toiming, vajutades nuppu Eemalda nuppu.

Nii määrate andmepiirangu Windows 11-s ilma kolmandate osapoolte rakendusteta.