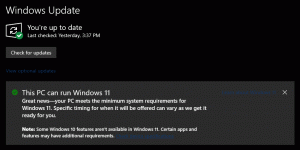Windows Defenderi maksimaalse CPU kasutuse muutmine skannimiseks
Kuidas muuta Windows Defenderi maksimaalset CPU kasutust skannimiseks opsüsteemis Windows 10
Windows Defender Antivirus kasutab ohtude tuvastamiseks turbeanalüüsi määratlusi. Windows 10 laadib automaatselt alla uusima Windows Update'i kaudu saadaoleva luureteabe. Operatsioonisüsteemis Windows 10 on võimalik piirata skannimise maksimaalset protsessori kasutust, et Windows Defender ei tarbiks palju süsteemiressursse. Siin on meetodid, mida saate kasutada.
Windows Defender on Windows 10-ga kaasas olev viirusetõrje vaikerakendus. Varasematel Windowsi versioonidel, nagu Windows 8.1, Windows 8, Windows 7 ja Vista, oli see samuti, kuid see oli varem vähem tõhus, kuna skannis ainult nuhkvara ja reklaamvara. Operatsioonisüsteemides Windows 8 ja Windows 10 põhineb Defender rakendusel Microsoft Security Essentials, mis pakub paremat kaitset, lisades täieliku kaitse igasuguse pahavara vastu. Microsoft nimetab rakenduse ümber Microsoft Defenderiks.
Viimase Windows 10 versiooniga on kaasas uus rakendus nimega Windows Security. Rakendus, varem tuntud kui "Windows Defender Dashboard" ja "Windows Defender Security". Center", on loodud selleks, et aidata kasutajal oma turva- ja privaatsusseadeid selgelt ja selgelt juhtida kasulik viis. See sisaldab kõiki Windows Defenderiga seotud sätteid. Turvakeskuse rakendus on postituses üle vaadatud
Windows Defenderi turbekeskus Windows 10 loojate värskenduses.Windowsi turbe saate käivitada menüüst Start või klahviga spetsiaalne otsetee. Teise võimalusena pääsete sellele juurde salveikooni abil.
Märkus. Windows 10 võimaldab Windows Defenderi ajutiselt keelata ainult Windowsi turbe erivalikuga. Mõne aja pärast lubatakse see automaatselt uuesti. Kui teil on vaja see jäädavalt keelata, vaadake
Keelake Windows Defender operatsioonisüsteemis Windows 10.
Microsoft värskendab pidevalt ründevaratõrjetoodete turbeteavet, et katta uusimad ohud ja pidevalt täiustada tuvastamisloogika, mis suurendab Windows Defenderi viirusetõrje ja teiste Microsofti pahavaratõrjelahenduste võimet täpselt tuvastada ähvardused. See turvateave töötab otse pilvepõhise kaitsega, et pakkuda kiiret ja võimsat tehisintellektiga täiustatud järgmise põlvkonna kaitset. Samuti saate värskendage definitsioone käsitsi.
Vaikimisi on Windows 10 puhul Windows Defender seadistatud viirusetõrje kontrollimisel kasutama maksimaalselt 50% CPU kasutust. Saate muuta protsentuaalset protsessori kasutust, mida rakendus ei tohi ületada. Seda saab teha järgmiselt.
Windows Defenderi maksimaalse CPU kasutuse muutmiseks skannimiseks opsüsteemis Windows 10,
- Avage PowerShell administraatorina. Näpunäide: saate lisage kontekstimenüü "Ava PowerShell administraatorina"..
- Tippige või kopeerige ja kleepige järgmine käsk:
Get-MpPreference | valige ScanAvgCPULoadFactor. See kuvab Windows Defenderi praeguse protsessori kasutusprotsenti. - Selle muutmiseks andke käsk
Set-MpPreference -ScanAvgCPULoadFactor. Kehtiv väärtus peab olema vahemikus 5 kuni 100. - Samuti saate määrata 0-le. See eemaldab protsessori piirangu ja võimaldab Windows Defenderil vajaduse korral 100% CPU-st tarbida. Ma ei soovita teil seda režiimi kasutada.
Sa oled valmis!
Teise võimalusena saate Windows Defenderi skannimiseks kasutada grupipoliitikat, et määrata protsessori protsendilimiit. Kui kasutate operatsioonisüsteemi Windows 10 Pro, Enterprise või Education väljaanne, saate GUI-ga valikute konfigureerimiseks kasutada rakendust Kohalik rühmapoliitika redaktor. Vastasel juhul saate rakendada registri näpunäidet (vt allpool).
Muutke rühmapoliitikaga skannimiseks Windows Defenderi maksimaalset CPU kasutust
- Vajutage Võida + R klahvid klaviatuuril kokku ja tippige:
gpedit.msc
Vajutage sisestusklahvi.
- Avaneb rühmapoliitika redaktor.
- Minema Arvuti konfiguratsioon/Haldusmallid/Windowsi komponendid/Microsoft Defenderi viirusetõrje/Skannimine.
- Topeltklõpsake paremal Määrake skannimise ajal protsessori kasutamise maksimaalne protsent poliitika.
- Luba see poliitika.
- Under Valikud, sisestage soovitud protsessori protsendipiirang.
- Klõpsake nuppu Rakenda ja OK.
Lõpuks, kui teie Windows 10 ei sisalda kohalikku rühmapoliitika redaktorit, saate rakendada registri näpunäidet. Siin on, kuidas.
Muutke registris skannimiseks Windows Defenderi maksimaalset CPU kasutust
- Avatud Registriredaktor.
- Minge järgmisele registrivõtmele:
HKEY_LOCAL_MACHINE\SOFTWARE\Policies\Microsoft\Windows Defender\Scan
Näpunäide: vaata kuidas hüpata ühe klõpsuga soovitud registrivõtmele. Kui teil sellist võtit pole, looge see lihtsalt. - Siin muutke või looge uus 32-bitine DWORD-väärtus AvgCPULoadFactor. Märkus. Isegi kui olete töötab 64-bitine Windows, peate ikkagi väärtuse tüübina kasutama 32-bitist DWORDi.
- Lülitage väärtusandmete redaktor sisse Kümnendja määrake väärtusandmeteks maksimaalse CPU kasutuse jaoks 5–100.
Hiljem saate kustutada AvgCPULoadFactor väärtus muudatuse tühistamiseks.
See on kõik!
Näpunäide.: Kui te ei leia Windowsi turvalisusele mingit kasu ja soovite sellest lahti saada, võivad järgmised artiklid olla kasulikud.
- Peida Windowsi turvasalve ikoon Windows 10-s
- Kuidas keelata Windows Defenderi turvakeskus
Lõpuks võite soovida keelake Windows Defenderi viirusetõrjerakendus.
Seotud artiklid:
- Lubage või keelake võltsimiskaitse Windows 10-s
- Windows 10: vaadake turbepakkujaid Windowsi turbest
- Lubage Windowsi turvalisuse blokeerimine kahtlase käitumise korral Windows 10-s
- Vaadake Windows Defenderi kaitseajalugu Windows 10-s
- Windows Defenderi liivakasti lubamine Windows 10-s
- Ajastage skannimine Windows 10 Windows Defenderis
- Kuidas lubada Windows Defender Application Guard operatsioonisüsteemis Windows 10
- Windows Defenderi välistuste lisamine Windows 10-s