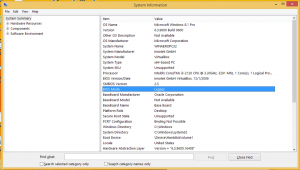Hankige Windows 8 ikoonid tagasi Windows 10-sse
Nii et mulle saadetavate meilide arvukuse põhjal tundub, et paljud inimesed pole Windows 10 tehnilise eelvaate uute ikoonidega rahul. Enamik kasutajaid kurdab koledate prügikastiikoonide ja erekollaste kaustade ikoonide üle. Isiklikult olid minu lemmikikoonid Windows XP-s. Mulle lihtsalt ei meeldi ükski ikoonikomplekt, mis tekkis pärast Windows XP-d. Ja mulle ikka ei meeldi vaikeikoonid. Täna asendame Windows 10 ikoonid Windows 8 ikoonidega (või Windows 7 ikoonidega, mis on enamasti samad). See õpetus on abiks inimestele, kes otsivad viisi, kuidas Windows 10 välja näha nagu nad tahavad.
Toome Windows 8 ikoonid tagasi Windows 10-sse. Esiteks peame hankima Windows 8-st ikoonid. Ekstraktisin ja laadisin need teie jaoks üles.
Laadige alla Windows 8 ikoonid Windows 10 jaoks
Pakkige alla laaditud ZIP-arhiiv välja mõnda kausta (nt C:\Icons) ja näete .ICO-faile:
Hankige Windows 10 vanad töölauaikoonid
- Paremklõpsake töölaua tühjal alal ja valige kontekstimenüüst "Isikupärastamine".
- Avaneb isikupärastamise aken, klõpsake vasakul "Muuda töölaua ikoone":
- Muutke jaotises "Töölaua ikooni seaded" kõik soovitud ikoonid alla laaditud ikoonidega. Saate need järgmiselt.
Enne:
Pärast:
Niisiis, saime kätte vana prügikasti ikoon koos mõne muu töölauaikooniga.
Näpunäide: dialoogi "Töölauaikoonide sätted" saate avada otse, kasutades seda käsku:
control desk.cpl,, veeb
Hankige vana kausta ikoon Windows 8-st Windows 10-s
Uue kausta ikooni saab rakendada lihtsa registri näpunäidetega. Tehke järgmist.
- Avatud Registriredaktor.
- Minge järgmisele registrivõtmele:
HKEY_LOCAL_MACHINE\SOFTWARE\Microsoft\Windows\CurrentVersion\Explorer
Näpunäide: vaata kuidas hüpata ühe klõpsuga soovitud registrivõtmele.
- Siin peate looma uue alamvõtme ja andma sellele nime Shelli ikoonid. See võib teie registris juba olemas olla. See on normaalne.
- Looge uued stringiväärtused nimedega 3 ja 4. Määrake mõlema väärtuse väärtusandmeteks järgmine väärtus:
C:\Icons\Folder.ico
Nüüd looge kaust c:\Icons ja teisaldage sinna ZIP-arhiivist ekstraktitud fail Folder.ico.
Peaksite saama midagi sellist:
- Värskenduskaustade ikoonide hankimiseks taaskäivitage Windows 10.
- Nautige:
Asendage Windows 10 kasutajaprofiilide kaustade ikoonid Windows 8 ikoonidega
Siit saate teada, kuidas saate oma kasutajaprofiilis kaustade ikoone muuta.
Need on vaikeikoonid:
Siin on, kuidas saate neid muuta. Selgitan neid samme kausta Kontaktid näitega:
- Avage kaust "Kontaktid" (C:\Kasutajad\Teie kasutajanimi\Kontaktid).
- Lisage File Exploreri aadressiribale "\desktop.ini" praeguse kaustatee lõppu ja vajutage sisestusklahvi. Näiteks, C:\Users\Teie kasutajanimi\Kontaktid\desktop.ini):
- Avaneb rakendus Notepad.
- Otsige üles rida, mis algab sõnaga "IconResource" ja kommenteerige seda, lisades sõna IconResource ette semikooloni:
- Lisage faili lõppu uus rida, nagu see.
IconResource=C:\Users\Winaero\Desktop\Icons\Contacts.ico
Kõik, mida pead tegema, on suunata parameeter IconResource uuele ICO-failile, mis sisaldab kausta Kontaktid soovitud ikooni.
- Salvestage fail ja sulgege Notepad.
- Muudatuste nägemiseks avage oma kasutajaprofiili kaust uuesti:
- Korrake kõiki ülaltoodud samme oma kasutajaprofiili teiste kaustade puhul.
Märkus. Kui mõnel failil on IconFile/IconIndexi parameetrid, kommenteerige ka need semikoolonite lisamisega.
Lõpuks saate järgmise:
Parandage suurte ikoonide probleem
Kui rakendate File Exploreris suurte ikoonide vaate, näete järgmist.
- Vajutage klaviatuuril Win + R.
- Tippige väljale Käivita järgmine tekst:
SystemPropertiesAdvanced
Vajutage sisestusklahvi.
- Klõpsake jõudlusrühmas nuppu Sätted:
- Tühjendage linnuke "Kuva ikoonide asemel pisipilte:
Vajutage Rakenda.
See on kõik. Windows näitab õigeid ikoone: