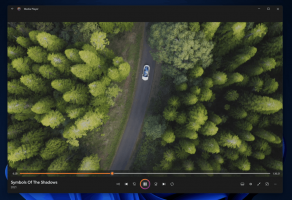Keelake Windows 10-s irdketastele kirjutamise juurdepääs
Kuidas keelata Windows 10-s irdketastele kirjutamise juurdepääs
Vaikimisi saab iga kasutaja Windows 10-s kirjutada faile ja kaustu kõikidesse irdmäluseadmetesse, mille nad arvutiga ühendavad. Samuti saab kasutaja kustutada või muuta mis tahes irdkettale salvestatud faile. Windows 10 sisaldab võimalust keelata kõikidele kasutajatele kirjutamisjuurdepääs kõikidele irdketastele.
Reklaam
Windows 10 sisaldab spetsiaalset rühmapoliitikat, mis lubamisel keelab kirjutamise juurdepääsu irdketastele. Kui lubate selle reegli sätte, keelatakse kirjutusjuurdepääs kõikidele irdmäluseadmetele. See ei mõjuta BitLockeri kaitstud salvestusruumi.
Kui teil on vaja rakendada piirangut ja takistada kasutajatel irdketaste kirjutamisõigust, pakub Windows 10 teile vähemalt kahte meetodit, rühmapoliitika valikut ja rühmapoliitika registri näpunäidet. Esimest meetodit saab kasutada Windows 10 väljaannetes, mis on kaasas kohaliku rühmapoliitika redaktori rakendusega. Kui kasutate operatsioonisüsteemi Windows 10 Pro, Enterprise või Education
väljaanne, siis on kohaliku rühmapoliitika redaktori rakendus operatsioonisüsteemis karbist väljas saadaval. Windows 10 kodukasutajad saavad rakendada registri näpunäidet. Vaatame need meetodid üle.Irdketastele kirjutamise juurdepääsu keelamiseks Windows 10-s
- Avage kohaliku rühmapoliitika redaktor rakendust või käivitage see kõik kasutajad peale administraatori, või konkreetse kasutaja jaoks.
- Navigeerige Arvuti konfiguratsioon\Haldusmallid\Süsteem\Juurdepääs eemaldatavale salvestusruumile vasakul.
- Leidke paremalt poliitikaseade Irdkettad: keelake kirjutamisjuurdepääs.

- Topeltklõpsake sellel ja määrake poliitika väärtuseks Lubatud.

Sa oled valmis. Kui keegi proovib irdkettale kirjutada, nurjub toiming rakendusega Sihtkausta juurdepääs keelatud sõnum.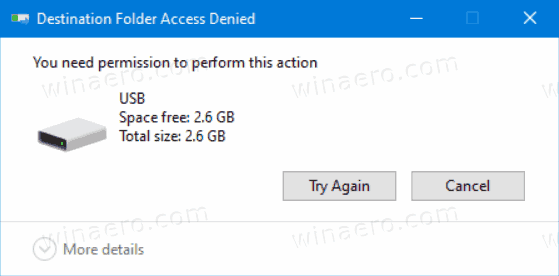
Näpunäide: vaata Kuidas lähtestada kõik kohaliku rühmapoliitika sätted korraga Windows 10-s.
Nüüd vaatame, kuidas sama saab teha registri näpunäidetega.
Keela Kirjutamisjuurdepääs irdketastele wsee registri näpistamine
- Avatud Registriredaktor.
- Minge järgmisele registrivõtmele:
HKEY_LOCAL_MACHINE\Software\Policies\Microsoft\Windows\RemovableStorageDevices\{53f5630d-b6bf-11d0-94f2-00a0c91efb8b}. Näpunäide: vaata kuidas hüpata ühe klõpsuga soovitud registrivõtmele. Kui teil sellist võtit pole, looge see lihtsalt. - Siin looge uus 32-bitine DWORD-väärtus Keela_kirjutamine. Märkus. Isegi kui olete töötab 64-bitine Windows, peate ikkagi väärtuse tüübina kasutama 32-bitist DWORDi.
- Kirjutamisõiguse keelamiseks määrake see väärtusele 1.

- Vaikeseadete taastamiseks kustutage see või määrake selle väärtuseks 0.
- Registri näpunäidetega tehtud muudatuste jõustumiseks taaskäivitage Windows 10.
Huvitatud kasutajad saavad alla laadida kasutusvalmis registrifailid:
Laadige alla registrifailid
Tagasivõtmise näpunäide on kaasas.
Näpunäide: saate proovige lubada GpEdit.msc operatsioonisüsteemis Windows 10 Home.
Huvipakkuvad artiklid:
- Keelake juurdepääs kõikidele eemaldatavatele salvestusseadmetele Windows 10-s
- Keela eemaldatavate seadmete installimine Windows 10-s
- Luba eemaldatava draivi kirjutuskaitse operatsioonisüsteemis Windows 10
- Kuidas näha Windows 10 rakendatud rühmapoliitikaid
- Kõik võimalused kohaliku rühmapoliitika redaktori avamiseks Windows 10-s
- Rakendage rühmapoliitikat kõigile kasutajatele, välja arvatud administraator Windows 10-s
- Rakendage rühmapoliitikat konkreetsele kasutajale operatsioonisüsteemis Windows 10
- Lähtestage kõik kohaliku rühmapoliitika sätted korraga Windows 10-s
- Lubage Windows 10 Home'is Gpedit.msc (grupipoliitika).