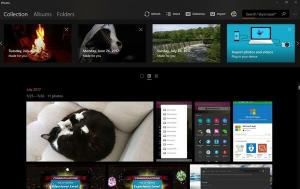Keela läbipaistev valikuristkülik Windows 10-s

Läbipaistev valikuristkülik tähistab valikut, kui klõpsate vasakut nuppu ja hoiate vasakut nuppu all hiirenuppu ja seejärel lohistage valimiseks hiirekursor File Exploreris või töölaual üksuste kohal neid. Sellel on ühevärviline ääris ja seda täidab sama värvi poolläbipaistev versioon.
Soovi korral saate oma töölaual keelata poolläbipaistva valikuristküliku. Kui keelate selle, näete värviga täidetud ristküliku asemel kontuurivaliku ristkülikut.
Siin on kaks meetodit, mida saate kasutada Windows 10 töölaual läbipaistva valikuristküliku keelamiseks.
Läbipaistva valikuristküliku keelamiseks operatsioonisüsteemis Windows 10, tehke järgmist.
- Vajutage Võida + R kiirklahvid klaviatuuril. Ekraanile ilmub dialoog Käivita. Sisestage tekstiväljale järgmine tekst ja vajutage sisestusklahvi:
SystemPropertiesAdvanced
- Avaneb Advanced System Properties. Vajutage nuppu Seaded nuppu Esitus jaotises Täpsemalt sakk.
- Avaneb järgmine dialoog:
- Laske Windowsil valida, mis on minu arvuti jaoks parim - operatsioonisüsteem lubab ja keelab automaatselt mõned visuaalsed efektid, mis töötavad teie riistvaras hästi.
- Reguleerige parima välimuse saavutamiseks - See lubab kõik saadaolevad visuaalsed efektid.
- Reguleerige parima jõudluse saavutamiseks - Kõik visuaalsed efektid keelatakse.
- Kohandatud - See võimaldab teil visuaalefekte käsitsi lubada või keelata. Kui muudate allolevas loendis märkeruudud, valitakse see valik vaikimisi.
- Lülitage nimega valik välja (tühjendage märge). Näita poolläbipaistvat valikuristkülikut.
Sa oled valmis.
Enne:
Pärast:
Teise võimalusena võite rakendada registri näpunäidet.
Keelake läbipaistev valikuristkülik registri näpunäidetega
- Ava Registriredaktori rakendus.
- Minge järgmisele registrivõtmele.
HKEY_CURRENT_USER\Software\Microsoft\Windows\CurrentVersion\Explorer\Advanced
Vaadake, kuidas avada registrivõti ühe klõpsuga.
- Paremal muutke või looge uus 32-bitine DWORD-väärtus LoendivaadeAlphaSelect.
Märkus. Isegi kui olete töötab 64-bitine Windows peate ikkagi looma 32-bitise DWORD-väärtuse.
Läbipaistva valikuristküliku keelamiseks määrake selle väärtuseks 0. Väärtuse andmed 1 võimaldavad seda. - Registri näpunäidetega tehtud muudatuste jõustumiseks peate seda tegema Logi välja ja logige sisse oma kasutajakontole. Teise võimalusena saate taaskäivitage Exploreri kest.
Saate alla laadida järgmised kasutusvalmis registrifailid
Laadige alla registrifailid
Tagasivõtmise näpunäide on kaasas.
See on kõik.