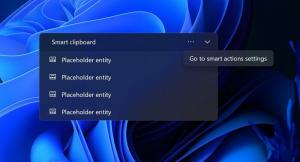Kuidas keelata võrguadapter Windows 11-s
Saate Windows 11 võrguadapteri kiiresti keelata, kasutades ühte järgmistest selles postituses käsitletud meetoditest. Lihtsaim on rakendus Seaded, kuid saate kasutada ka seadmehaldurit, käsuviipa, PowerShelli ja klassikalist võrguühenduste kausta.
A Võrguadapter on teie arvuti riistvaraüksus, mis võimaldab luua linki Internetis ja kohtvõrgus asuvate või enamate arvutite vahel. Windowsi puhul on see tuntud kui võrguühendus.
Võrguadapteri keelamiseks operatsioonisüsteemis Windows 11 saate kasutada mitmesuguseid meetodeid. Rakendus Seaded on lihtsaim meetod, nii et alustame sellest.
Keelake võrguadapter operatsioonisüsteemis Windows 11
- Klõpsake nuppu Start ja seejärel nuppu Seaded ikooni või vajutage Võit + I.
- Navigeerige jaotises Seaded Võrk ja internet.
- Kliki Täpsemad võrguseaded üksus paremal.
- Saadaolevate võrguadapterite loendis klõpsake nuppu Keela nuppu adapteri jaoks, mille soovite keelata.
Valmis! Keelasite just valitud võrguseadme keelatud ja kõik selle ühendused lähevad võrguühenduseta.
Selle hilisemaks uuesti lubamiseks avage
Seaded > Võrk ja internet > Täpsemad võrguseaded uuesti ja klõpsake nuppu Luba keelatud adapteri nime kõrval.Vaatame nüüd üle teised meetodid, mis on nüüdseks Windowsi võrguadapteri haldamise klassikalised.
Võrguühenduste kausta kasutamine
- Avage Windows Search (vajutage Win + S) ja tippige võrguühendused otsingukastis.
- Klõpsake nuppu Vaadake võrguühendusi üksus.
- Paremklõpsake kaustas Võrguühendus võrguadapteril, mille soovite keelata, ja valige Keela kontekstimenüüst.
- See lülitab valitud võrguühenduse välja. Selle ikoon muutub halliks.
Nii lülitate klassikalise võrguühenduste apleti abil välja võrguadapteri.
Samuti on lihtne puudega ühendust uuesti lubada. Paremklõpsake seda ja valige Luba menüüst.
Siin on, kuidas sama käsurealt teha.
Käsurea kasutamine
- Vajutage nuppu Võida võti avamiseks Alusta.
- Tüüp
cmdja leida Käsurida otsingutulemustes. - Valige Käivita administraatorina.
- Sisestage järgmine ja klõpsake nuppu Sisenema võti:
netsh liidese näitamise liides. Pange tähele selle ühenduse väärtust "Liidese nimi", mille soovite keelata. - Võrguadapteri keelamiseks andke käsk:
netsh liidese komplekti liidese "Liidese nimi" keelamine. Asendage"Liidese nimi"sobiva väärtusega osa. - Siin on ka tagasivõtmise käsk, mis lubab võrguadapteri uuesti,
netsh liidese komplekti liidese "Liidese nimi" lubamine.
Valmis!
Seadmehalduri tööriista kasutamine
- Avamiseks vajutage Win + X Win+X kiirlinkide menüü.
- Valige Seadmehaldus.
- Laiendage avage Võrguadapterid osa.
- Nüüd leidke võrguadapter, mille soovite keelata.
- Paremklõpsake seda ja valige Keela seade.
See kõik puudutab võrguadapterite keelamist seadmehalduriga.
Lõpuks saate PowerShellis võrguühenduse keelata või lubada. Järgige alltoodud samme.
Keelake PowerShellis võrguühendus
- Vajutage Win + S Windowsi otsingukasti avamiseks.
- Tüüp PowerShell.
- PowerShelli üksuse jaoks valige Käivitage administraatorina.
- Nüüd tippige PowerShelli konsooli järgmine käsk:
Get-NetAdapter | formaat-loend. Märkige üles seadme nimi, mille soovite keelata. - Tüüp
Keela-NetAdapter -Nimi "võrguadapteri nimi" -Kinnita:$falseselle keelamiseks. Asendus"võrguadapteri nimi" ülaltoodud käsus tegeliku võrguadapteri nimega. - Vastupidine käsk on
Enable-NetAdapter -Nimi "võrguadapteri nimi" -Kinnita:$false. Kasutage seda keelatud võrgukaardi lubamiseks.
See on kõik!