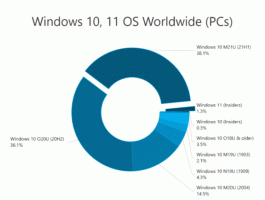Looge Windows 10-s kasutaja vahetamise otsetee
Kuigi kontseptsioon, et mitu kasutajat jagavad ühte seadet või arvutit, muutub iga päevaga harvemaks, on siiski juhtumeid, kus peate arvutiid jagama ja kasutajaid kiiresti vahetama. Täna näeme, kuidas luua spetsiaalne otsetee kasutajate kiireks vahetamiseks Windows 10-s.
Reklaam
Windowsis on spetsiaalne utiliit tsdiscon.exe, mis on saadaval alates Windows XP-st. See ei logi varem sisse logitud kasutajat välja, vaid lihtsalt lukustab tema konto, viib teid tagasi sisselogimiskuvale ja võimaldab teil sisse logida teise kasutajakontoga. Saame seda kasutada kasutaja vahetamise otsetee loomiseks Windows 10-s.
Kasutaja vahetamise otsetee loomiseks Windows 10-s, tehke järgmist.
Paremklõpsake oma töölaua tühjal alal. Valige kontekstimenüüst Uus – otsetee (vt ekraanipilti).

Tippige või kopeerige ja kleepige otsetee sihtkasti järgmine tekst:
%windir%\System32\tsdiscon.exe

Märkus: Windows 10 Home Väljaanne tal pole rakendust tsdiscon.exe. Saate selle alla laadida siit:
Laadige ZIP-arhiivist alla tsdiscon.exe
Pakkige allalaaditud arhiiv lahti ja deblokeerige fail tsdiscon.exe. Nüüd teisaldage fail tsdiscon.exe kausta C:\Windows\System32. Kui näete UAC-i kinnitusviipa, kinnitage see jätkamiseks.
Kasutage otsetee nimena rida "Switch User" ilma jutumärkideta. Tegelikult võite kasutada mis tahes nime, mida soovite. Kui olete lõpetanud, klõpsake nuppu Lõpeta.

Nüüd paremklõpsake loodud otseteel ja valige Atribuudid.

Minge jaotises Atribuudid vahekaardile Otsetee. Seal saate oma loodud otsetee jaoks määrata uue ikooni. Sobiva ikooni leiab failist C:\Windows\System32\imageres.dll. Vaadake allolevat ekraanipilti.

Klõpsake ikooni rakendamiseks nuppu OK, seejärel klõpsake otsetee atribuutide dialoogiakna sulgemiseks nuppu OK.

Nüüd saate ilma kasutajakontode vahel vahetamiseks klõpsata otseteel välja logides oma kontolt.

Teised võimalused Windows 10 kasutajakontode vahel vahetamiseks on järgmised.
Operatsioonisüsteemis Windows 10 saate kasutajaid vahetada otse kasutajakonto nime kaudu. Te ei pea isegi sisselogimiskuvale lülituma ega vajutama Võida + L. Kui teil on mitu kasutajakontot, kuvatakse need kõik loendis, kui klõpsate menüüs Start oma kasutajanime!
 Vahetamiseks klõpsake lihtsalt otse kasutajanimel.
Vahetamiseks klõpsake lihtsalt otse kasutajanimel.
Ikka saab vajutage töölaual Alt+F4 ja valige Vaheta kasutajat, kui eelistate vana meetodit, juhuks kui teie kasutajanimi on rühmapoliitika poolt peidetud ja peate ka selle sisestama.

See on kõik.