Muutke Windows 10-s ketas või partitsioon kirjutuskaitstuks
Ühes eelmistes artiklites kirjeldasin, kuidas seda teha kirjutuskaitsega eemaldatavad USB-draivid. Täna näeme, kuidas kirjutada konkreetset mitte-eemaldatava kettapartitsiooni või kogu kettaseadet ilma kolmandate osapoolte tööriistu kasutamata.
Reklaam
Ketta kirjutuskaitseks muutmiseks on palju põhjuseid. See võib mõnes keskkonnas olla kasulik täiendava turvavalikuna. Kui lubate draivi või partitsiooni kirjutuskaitse, muutub see kirjutuskaitstuks. Vaatame, kuidas seda teha saab.
Ketta muutmine kirjutuskaitstuks Windows 10-s, tehke järgmist.
- Avage an kõrgendatud käsuviip.

- Tippige või kopeerige-kleebi kettaosa ja vajutage nuppu Sisenema võti. See käivitab DiskParti. DiskPart on tekstirežiimis käsutõlk, mis on komplektis Windows 10-ga. See tööriist võimaldab teil hallata objekte (kettaid, partitsioone või köiteid), kasutades skripte või otsesisendit käsureal.
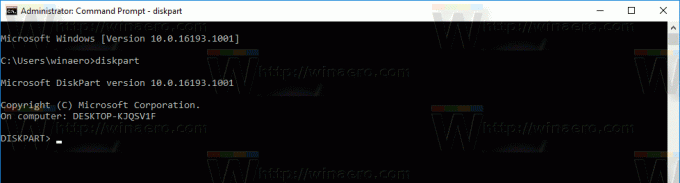
- Tippige jaotisesse DiskPart järgmine käsk
loendi ketas
Väljundis vaadake ketast, mille kavatsete muuta kirjutuskaitstuks.

- Vajaliku kettaga jätkamiseks peate selle "valima".
Kasutage järgmises käsus eelmisest käsust saadud ketta numbrit.vali ketas DISK_NUMBER
Näiteks vajan ketast nr 1.

- Kogu ketta kirjutuskaitstuks muutmiseks tippige järgmine käsk:
atribuutide kettakomplekt kirjutuskaitstud
Kõik ketta partitsioonid on kirjutuskaitstud.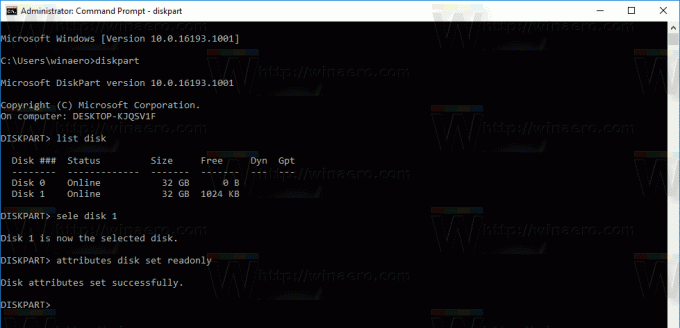
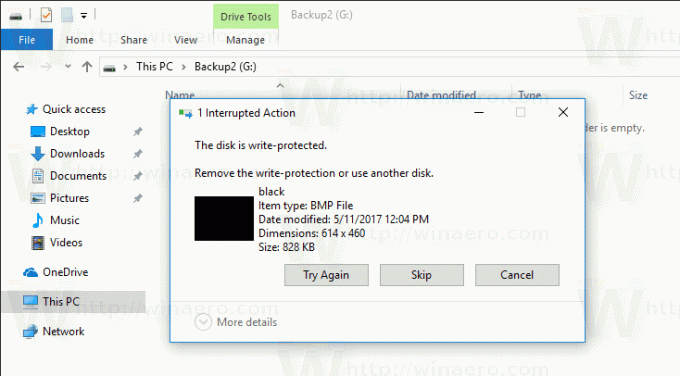
Tagasivõtmise käsk on
atribuutide ketas on kirjutuskaitstud
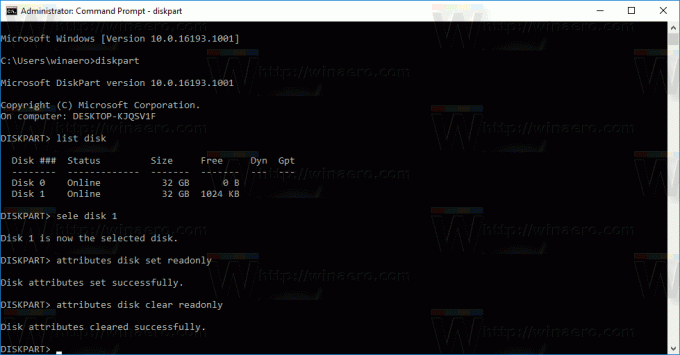
Kirjutuskaitstud partitsiooni loomine operatsioonisüsteemis Windows 10, tehke järgmist.
- Avage an kõrgendatud käsuviip.

- Tippige või kopeerige-kleebi kettaosa ja vajutage nuppu Sisenema võti.
- Konkreetse partitsiooni leidmiseks tippige
loendi maht

- "Valige" vajalik helitugevus, tippides järgmise käsu:
vali helitugevus VOLUME_NUMBER
Asendage helitugevuse number numbriga, mille saite eelmisest käsust.

- Muutke see kirjutuskaitstuks, kasutades järgmist käsku
atribuutide helitugevus on kirjutuskaitstud

Määratud köide on kirjutuskaitstud.
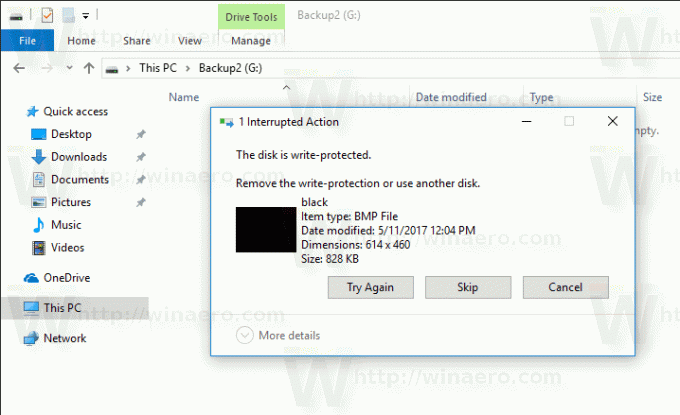
Tagasivõtmise käsk on järgmine:
atribuudid helitugevus selge kirjutuskaitstud
See on kõik.

