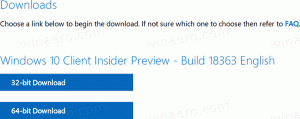Muutke kioskirakendust Windows 10-s
Määratud juurdepääs on Windows 10 funktsioon, mis rakendab valitud kasutajakonto jaoks kioskirežiimi. Kui loote sellise kioski oma arvutis määratud kasutajakonto jaoks, on see kasutaja sunnitud suhtlema ühe rakendusega, ilma et oleks oht süsteemi kahjustada. Siit saate teada, kuidas muuta oma kioskile määratud rakendust.
Saate kasutada määratud juurdepääsu, et piirata kasutajatel ainult ühe Windowsi rakenduse kasutamist, nii et seade toimiks kioskina. Kioskiseade kasutab tavaliselt ühte rakendust ja kasutajatel on keelatud juurdepääs seadme funktsioonidele või funktsioonidele väljaspool kioskirakendust. Administraatorid saavad kasutada määratud juurdepääsu, et piirata valitud kasutajakonto juurdepääsu ühele Windowsi rakendusele. Määratud juurdepääsu jaoks saate valida peaaegu iga Windowsi rakenduse.
Siin on mõned märkmed.
- Windowsi rakendused peavad olema määratud juurdepääsukonto jaoks ette nähtud või installitud, enne kui neid saab määrata määratud juurdepääsurakenduseks.
- Windowsi rakenduse värskendamine võib mõnikord muuta rakenduse kasutajamudeli ID-d (AUMID). Kui see juhtub, peate värskendatud rakenduse käivitamiseks värskendama määratud juurdepääsuseadeid, kuna määratud juurdepääs kasutab käivitatava rakenduse määramiseks AUMID-i.
- Rakendusi, mis on loodud Desktop App Converteriga (Desktop Bridge), ei saa kasutada kioskirakendustena.
- Vältige Windowsi rakenduste valimist, mis on mõeldud teiste rakenduste käivitamiseks nende põhifunktsioonide osana.
- Windows 10 versioonis 1803 saate installida Kioskibrauseri rakendus Microsoftilt, et kasutada seda oma kioskirakendusena. Digitaalmärgistuse stsenaariumide puhul saate konfigureerida kioskibrauseri nii, et see navigeerib URL-ile ja kuvab ainult seda sisu – pole navigeerimisnuppe, aadressiriba jne.
Alates Windows 10 versioonist 1709 on võimalik luua kioskeid, mis käitavad mitut rakendust.
Kioski rakenduse muutmiseks operatsioonisüsteemis Windows 10, tehke järgmist.
- Määratud juurdepääsu funktsiooni konfigureerimine kui nõutakse.
- Nüüd avage Seadete rakendus.
- Avage Kontod -> Perekond ja teised kasutajad.
- Klõpsake nuppu Määratud juurdepääs paremal all Seadistage kiosk.
- Järgmisel lehel klõpsake rakenduse nimel, mis on teie kioskile määratud, ja seejärel klõpsake nuppu Muutke kioskirakendust nuppu.
- Valige oma kioski jaoks uus rakendus.
Märkus. Kui valisite oma kioskirakenduseks Microsoft Edge'i, peate konfigureerima mitmeid lisavalikuid. Windows 10 oktoobri 2018 värskenduses lisas Microsoft Microsoft Edge'i kioskirežiimi, mis töötab koos määratud juurdepääs, Windows 10 seadme lukustamine, et käitada ainult ühte või mitut rakendust rakendusi. Samuti takistab see juurdepääsu failisüsteemile ja käivitatavate failide või muude rakenduste käivitamist Microsoft Edge'ist.
Microsoft Edge'i kioskirežiim toetab nelja konfiguratsioonitüüpi. Näiteks saate konfigureerida Microsoft Edge'i laadima täisekraanrežiimis ainult ühte URL-i, kui konfigureerite digitaalse/interaktiivse märgistuse ühe rakendusega kioskiseadmes. Lisateabe saamiseks vt järgmine dokument.
See on kõik.
Seotud artiklid:
- Määratud juurdepääsu seadistamine opsüsteemis Windows 10 (kioskirežiim)
- Keelake automaatne taaskäivitamine krahhi korral Windows 10 kioskirežiimis