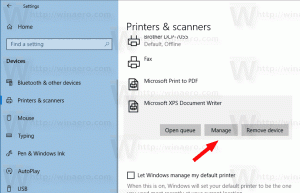Kuidas lisada kohandatud kaustu sellesse arvutisse operatsioonisüsteemis Windows 8.1 või eemaldada vaikeseaded
Operatsioonisüsteemiga Windows 8.1 tutvustas Microsoft kaustas This PC sees kaustade komplekti (Windows 8-s oli kaustade kategooria peidetud).
Need kaustad on:
- Töölaud
- Dokumendid
- Allalaadimised
- Muusika
- Pildid
- Videod
Teisisõnu, Microsoft pakkus lihtsalt kiiret juurdepääsu kasutajaprofiili põhikaustadele. See on väga mugav, sest kui avate File Exploreri Win+E kiirklahviga, pääsete neile kaustadele ühe klõpsuga.
Pealegi ei kasuta kõik kaasaegsed töölauarakendused uuemat dialoogi Faili avamine koos navigeerimispaani ja lemmikutega. Paljud töölauarakendused kasutavad endiselt vanemat dialoogiboksi Ava, millel on hiljutised kohad ja mis avaneb vaikimisi asukohas Arvuti/See arvuti. Selles arvutis olevad kaustad on selle vanema dialoogi jaoks eriti kasulikud.
Võib-olla soovite kohandada selles arvutis kuvatavaid kaustu, nt. eemaldage mõned sisseehitatud kaustad ja lisage üks või mitu kohandatud kausta. Tahaksin jagada eksklusiivset õpetust, mis näitab, kuidas lisada Windows 8.1 ja Windows 8 arvutisse kohandatud kaustu või eemaldada mõni neist kaustadest.
Üks mu sõber Gaurav avastas peidetud salanipi, mis võimaldab teil lisada ükskõik milline kausta sellesse arvutisse. Kuigi olime selle nipi avastamisega õnnelikud, pole kaustade lisamise meetod tavakasutajale lihtne. See nõuab ActiveX-i manipuleerimist ja mõnda muud mittetriviaalset nippi. Seega otsustasime teha selle lihtsaks ja kõigile kasulikuks. Tegin oma vabavarast uue versiooni This PC Tweaker, mis võimaldab teil nüüd:
- juurde lisama mis tahes kausta see arvuti kausta operatsioonisüsteemides Windows 8.1 ja Windows 8
- mis tahes kausta eemaldamiseks sellest arvutist
- et muuta selles arvutis mis tahes kausta ikooni
- et lisada selle arvuti kausta mõni kesta asukoht, näiteks jumalarežiim või prügikast.
Pange tähele, et te ei saa muuta sellesse arvutisse lisatud spetsiaalsete kesta asukohtade ikoone, saate muuta ainult enda lisatud kohandatud kaustade ikoone. Kavandasin selle tahtlikult, et vältida juhtpaneeli rikkumist. Uskuge mind, see on vajalik.
Selle arvuti kausta kohandamiseks järgige allolevaid lihtsaid juhiseid.
Kohandatud kausta lisamine sellesse arvutisse opsüsteemides Windows 8.1 ja Windows 8
- Lae alla See PC Tweaker. See on tasuta kaasaskantav rakendus ja seda pole vaja installida.
- Pakendage allalaaditud ZIP-faili sisu ja valige arvuti jaoks sobiv versioon. See PC Tweaker töötab operatsioonisüsteemidega Windows 7, Windows 8 ja Windows 8.1. Lisaks on 32-bitise ja 64-bitise Windowsi jaoks olemas erinevad versioonid (vt kuidas teha kindlaks, millist Windowsi versiooni te kasutate).
- Käivitage ThisPCTweaker.exe faili. Ekraanile ilmub rakenduse peaaken:
- Klõpsake nuppu "Lisa kohandatud kaust". Ilmub kausta valimise dialoog. Klõpsake kaustal, mida soovite selles arvutis näha. Näiteks lisame sinna minu kaasaskantavate rakenduste kogu:
- Klõpsake nuppu Vali kaust ja valitud kaust lisatakse sellesse arvutisse.
- Seadistame äsja lisatud kausta jaoks mõne uhke ikooni. Valige see loendist ja klõpsake nuppu "Muuda ikooni".
Valige mõni kena ikoon. - See on kõik. Sulgege kaust This PC ja avage see uuesti, et näha muudatusi:
- Samuti saate lisatud kausta navigeerimispaanil nähtavaks teha. Valige see jaotises This PC Tweaker ja märkige ruut "Kuva navigeerimispaanil".
- Samuti saate sellele arvutile lisada mõned kesta asukohad (vt kõige põhjalikum Windows 8 kesta asukohtade loend kui te pole nendega tuttav). Seal on spetsiaalne nupp nimega "Lisa kesta asukoht". Klõpsake sellel ja valige sellesse arvutisse lisamiseks mõni kasulik kesta asukoht:
See on selles arvutis nähtav:
Nagu ma eespool mainisin, on üks piirang see, et te ei saa muuta kesta asukoha ikooni. Pole suur asi, eks?
Kuidas eemaldada sellest arvutist kaustu operatsioonisüsteemides Windows 8.1 ja Windows 8
- Valige jaotises This PC Tweaker üks kaust. Mitme kausta valimiseks hoidke all klaviatuuri klahvi CTRL.
- Klõpsake nuppu Eemalda valitud. Valitud kaustad eemaldatakse sellest arvutist:
Kui teil on küsimusi, vaadake järgmist videot:
Lõpusõnad
Nagu sa näed, See PC Tweaker on võimas vabavara tööriist, mis võimaldab teil hõlpsasti kohandada Windows 8 ja selle arvuti kausta Windows 8.1. Seda rakendust kasutades saate selles kaustas olla ainult oma lemmikkohad ja saate neist lahti saada puhata.